Auf dieser Seite: [ausblenden]
Müssen Sie von Wix auf WordPress migrieren?? Erschließen Sie eine Welt voller Möglichkeiten für Ihre Website – Handel jetzt! Befolgen Sie diese Anleitung, um zu erfahren, wie Sie es in wenigen Minuten schaffen können.
Wix ist ein sehr beliebter Site Builder, von mehr als verwendet 165 Millionen Benutzer. Es ist einfach, schnell, und ermöglicht es Ihnen, Websites ohne viel technisches Wissen zu erstellen.
jedoch, Die meisten Benutzer von Wix beginnen bald zu erkennen, dass die Die Optionen von Wix sind begrenzt und wenn sie ihrer Website einige neue Funktionen hinzufügen möchten, es wird ziemlich teuer. In diesem Artikel, wir werden zeigen wie man von Wix zu WordPress migriert.
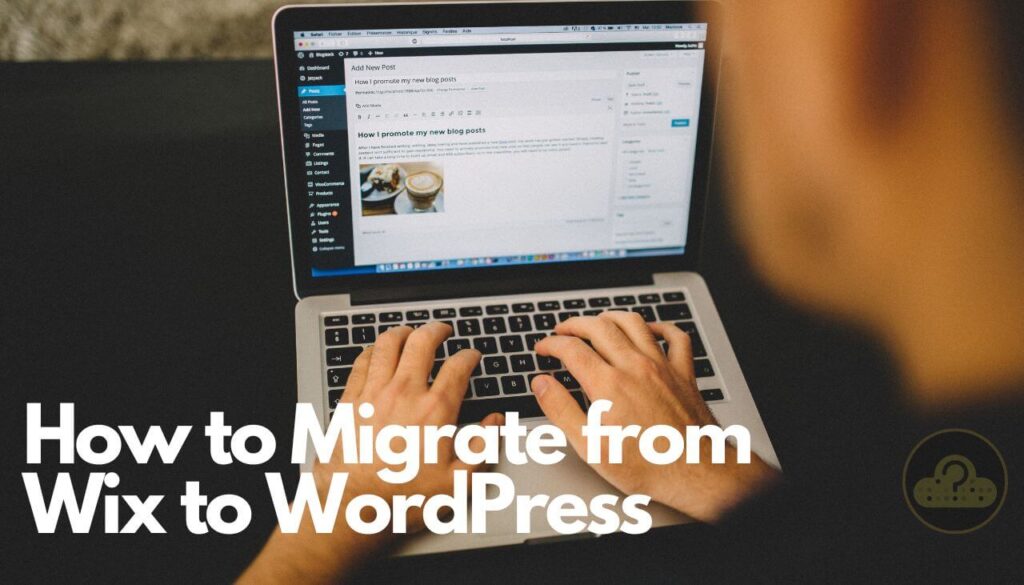
So migrieren Sie Wix zu WordPress (Schritte)
Wenn Sie eine voll funktionsfähige und funktionsreiche Website haben möchten, ohne zusätzliche Kosten für jede neue Funktion hinzuzufügen, Dann wäre die Migration von Wix auf WordPress die richtige Wahl.
WordPress-Kräfte mehr als 30% aller im World Wide Web verfügbaren Websites und es ist extrem schnell, zuverlässig, sichern, und auch ziemlich einfach zu bedienen. Es gibt verschiedene Möglichkeiten, dies zu erreichen, aber das glauben wir Am einfachsten ist der RSS-Import.
Die durchschnittliche Migrationszeit beträgt zwischen 10 und 60 Minuten, abhängig von der Anzahl der Seiten Ihrer Website.
Die Schritte zum Migrieren von a Wix-Website zu einem WordPress sind:
- Wählen Sie a Guter Hosting-Plan von Wix zu WordPress
- Importieren Sie Ihre Blog-Beiträge mit einem RSS-Feed.
- Konvertieren Sie Ihre Seiten in WordPress-Seiten
- Navigation erstellen
- Weiterleitungen erstellen
Na sicher, bevor Sie von Wix auf die WordPress-Website migrieren, Sie sollten eine WordPress-Website installiert und aktiv haben. Um zu lernen, wie man das macht, Auschecken Starten eines WordPress-Blog-Handbuchs.
So migrieren Sie Beiträge von Wix zu WordPress
Das Verschieben von Blogbeiträgen von Wix nach WordPress kann schwierig sein, da Wix keine einfachen Exportoptionen bietet. jedoch, eine automatische Übertragung erfolgt möglich durch den Import des RSS-Feeds von Wix, Das erspart Ihnen die manuelle Erstellung jedes einzelnen Beitrags in WordPress.
Das zu tun, Das solltest du zuerst tun Laden Sie Ihre RSS-Datei von Wix herunter. In der URL-Adresse Ihrer Website, hinzufügen “/feed.xml oder /blog-feed.xml” bis zum Ende.
Es sollte so aussehen YourDomain.Com/feed.xml oder YourDomain.com/blog-feed.xml.
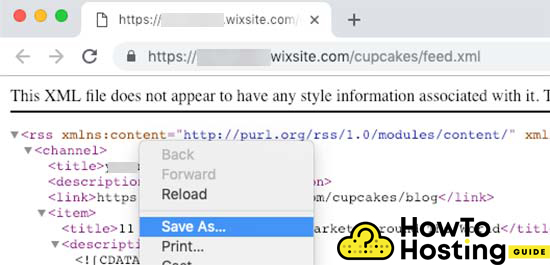
Sie sollten etwas sehen, das dem obigen Bild sehr ähnlich ist.
Klicken Sie mit der rechten Maustaste auf eine beliebige Stelle auf der Seite und klicken Sie dann auf “Speichern als” um es auf Ihrem Gerät zu speichern.
Nachdem Sie Ihren Feed erfolgreich heruntergeladen haben, Sie sollten zu Ihrem WordPress-Dashboard gehen und auf klicken Werkzeuge Menü und wählen Sie dann aus Importieren.
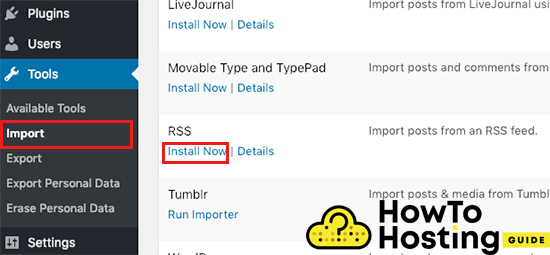
In wenigen Sekunden, Sie sollten einen Link oben auf Ihrer Seite sehen, das erlaubt dir “Führen Sie den Importer aus“.
Klicken Sie auf diesen Link und dann auf “Datei wählen” Schaltfläche, die angezeigt wird. Wähle aus feed.xml Datei, dass Sie auf Ihren Computer heruntergeladen haben und dann auf Hochladen und Importieren klicken.
Dies kann je nach Größe und Anzahl Ihrer Beiträge einige Minuten dauern, aber lassen Sie es beenden, bis Sie eine Bestätigungsmeldung sehen.
Nachdem Sie die Erfolgsmeldung gesehen haben, Navigieren Sie zu Ihren Posts und klicken Sie auf Alle Posts. Jetzt sollten alle von Ihnen importierten Posts angezeigt werden.
So beheben Sie WordPress-Bilder nach dem RSS-Import
Jetzt, Sobald Sie diesen Schritt ausgeführt haben, Sie könnten etwas verwirrendes finden – das wird es geben keine Bilder in deinen Beiträgen hochgeladen, und das liegt daran, dass Ihre Bilder immer noch auf der Wix-Plattform gehostet werden.
jedoch, Es gibt eine sehr einfache und praktische Möglichkeit, Ihre Bilder zu übertragen über Ihre WordPress-Website. Das zu tun, Sie müssen ein Plugin namens installieren und aktivieren “Bilder automatisch hochladen”.
Nachdem Sie heruntergeladen haben, Installieren, und aktivieren Sie das Plugin, das Sie benötigen Speichern Sie alle Beiträge erneut und das Plugin importiert alle ihre Bilder automatisch. Für den Fall, dass es Hunderte oder sogar Tausende von Posts gibt, und das erneute Speichern nacheinander ist eine zeitaufwändige Aufgabe, WordPress ermöglicht es Ihnen Speichern Sie alle Beiträge auf einmal erneut.
Das zu tun, gehe zu Beiträge, Klicken Sie dann auf Alle Beiträge, und oben auf der Seite, Sie werden eine sehen “Bildschirmoptionen” Taste.
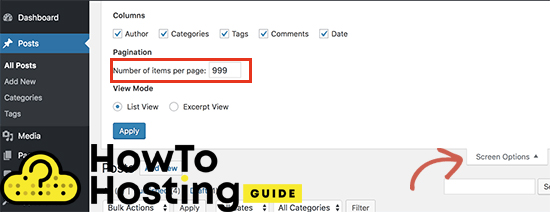
Klicken Sie auf “Anzahl der Artikel pro Seite” und ändern Sie die Nummer in 999. Dadurch lädt WordPress alle seine Beiträge neu, sodass Sie alle zusammen bearbeiten können.
So wählen Sie alle Beiträge aus und aktualisieren sie
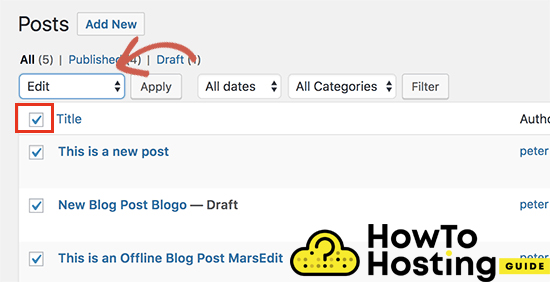
Klicken Sie vorher auf das obere Kontrollkästchen “Titel” um alle Beiträge auszuwählen, Wählen Sie dann den Link Bearbeiten aus, der sich im Menü für Massenaktionen befindet.
Dann klicken Sie auf Anwenden Schaltfläche und wenn alle Beiträge ausgewählt sind, Klicken Sie auf die Schaltfläche Übernehmen und WordPress aktualisiert alle Ihre Beiträge.
So importieren Sie Wix Pages in WordPress
Nachdem Sie Ihre Beiträge erfolgreich von Wix nach WordPress importiert haben, Sie müssen auch Ihre Wix-Seiten übertragen.
Wix bietet keine automatisierte Möglichkeit zur Seitenübertragung, Sie müssen sie also einzeln erstellen. hoffnungsvoll, Der größte Teil Ihres Inhalts wird in Ihren Posts enthalten sein, Das Erstellen der neuen Seiten erfordert also nicht viel Zeit und Mühe.
Das zu tun, Gehen Sie zu Ihrem Dashboard, Klicken Sie auf Seiten und dann auf Neu hinzufügen.
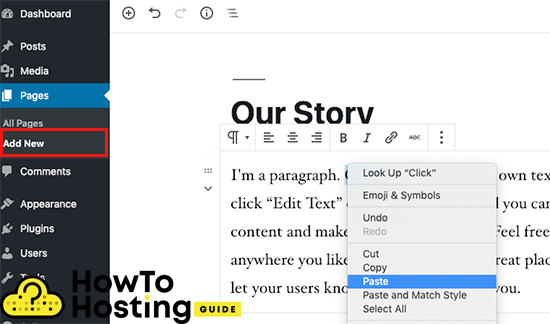
Erstellen Sie den Titel Ihrer Seite, Kopieren Sie den Inhalt von Ihrer Wix-Seite und fügen Sie ihn ein, Fügen Sie bei Bedarf einige Bilder hinzu, und klicken Sie auf die Schaltfläche Veröffentlichen.
Wenn Sie dies für alle Ihre Seiten tun, können Sie mit der Erstellung Ihres Menüs fortfahren.
Erstellen eines WordPress-Menüs
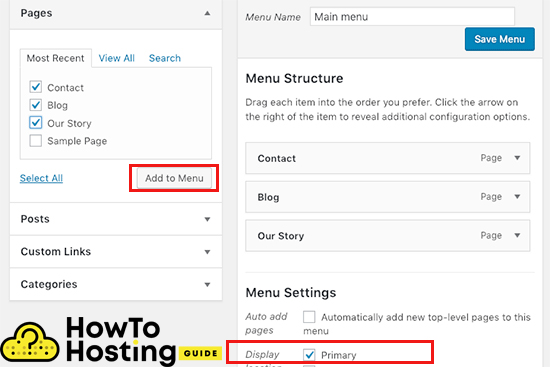
Das Erstellen des Menüs in WordPress ist einfach, geh einfach hin Instrumententafel – Menüs und fügen Sie die gewünschten Seiten hinzu, dann Stellen Sie es auf „Primär“ ein, und klicken Sie dann auf Menü speichern Schaltfläche oben auf der Seite.
Leiten Sie Wix zu WordPress um
Nachdem Ihre neue WordPress-Website fertiggestellt ist, und Sie haben Ihre Seiten importiert und erstellt, Beiträge, und Menüs, Sie müssen Ihre Besucher über Ihren Umzug informieren wenn Sie von Wix auf WordPress migrieren möchten.
Es ist wichtig, geeignete Weiterleitungen zu erstellen, nicht nur wegen der Personen, die Ihre Website besuchen, sondern auch wegen der Suchmaschinen und SEO auch.
Im Gedächtnis haben, dass Sie Benutzer nur auf Ihre neue WordPress-Website umleiten können wenn Sie eine benutzerdefinierte Domain bei Wix haben. Wenn Sie eine Subdomain unter Wix verwenden, dann wirst du es nicht können.
Zuerst, Sie müssen einen Texteditor wie Notepad ++ öffnen und diesen Code einfügen:
var hashesarr = {
“#!about-us / c2it2”:'/Über/',
“#!Kontakt / ce54”:'/Kontakt/',
“#!zufälliger Artikel / c1mz”:’/ Random-article /’
};
zum (var hash in hashesarr) {
var patt = new RegExp(Hash);
wenn (window.location.hash.match(patt) !== null) {
window.location.href = hashesarr[Hash];
}
}
Zum Beispiel, Wir haben drei URLs im folgenden Format verwendet “#!about-us / c2it2:'/Über/’;
Die erste Zeile ist die URL, von der Ihre Wix-Benutzer kommen, und der zweite Teil ist der Slug Ihrer WordPress-Seite.
Sie müssen dies für alle Ihre Seiten manuell tun, und Speichern Sie diese Datei wie redirects.js.
Sobald Sie das tun, du brauchst Laden Sie diese Datei hoch direkt in Ihrem WordPress theme/js/verzeichnis. Dies kann mit jedem FTP-Client durchgeführt werden, wie zum Beispiel FileZilla.
Für den Fall, dass Ihr Thema keine hat /js / Verzeichnis, du musst es schaffen.
Nochmal, mit Ihrem FTP Klient, Sie sollten Ihre herunterladen functions.php Datei und Öffnen Sie es mit einem beliebigen Texteditor.
Gehen Sie zum Ende und fügen Sie den folgenden Code ein:
Funktion wpb_wixjs () {
wp_enqueue_script( "Wixredirect", get_stylesheet_directory_uri() . ‘/Js/redirects.js’, Array(), ‘1.0.0’, wahr);
}add_action(‘Wp_enqueue_scripts’, ‘Wpb_wixjs’);
Speichern Sie die Änderungen Laden Sie diese Datei erneut auf Ihre Website hoch und überschreiben Sie die alte Datei „functions.php“..
Dann, Ihre Wix-Website wird vollständig auf WordPress migriert.
Von Wix zu WordPress migrieren – Fazit
Abschließend, Die Migration von Wix zu WordPress kann etwas mühsam sein, da Wix den Export Ihrer Inhalte nicht einfach macht. Aber, durch Nutzung des RSS-Feeds von Wix, Sie können den Prozess automatisieren, anstatt jeden Beitrag manuell in WordPress zu erstellen.
Diesen Weg, Sie sparen Zeit und Mühe, den Umstieg auf WordPress reibungsloser gestalten. Wenn benötigt, Suchen Sie nach zusätzlichen Werkzeugen oder holen Sie sich professionelle Hilfe, um sicherzustellen, dass alles gut übertragen wird.







