En esta página: [esconder]
¿Necesitas migrar de Wix a WordPress?? Descubra un mundo de posibilidades para su sitio web – actuar ahora! Sigue esta guía para aprender cómo puedes hacerlo en unos minutos..
Wix es un creador de sitios muy popular, utilizado por más de 165 millones de usuarios. Es simple, rápido, y le permite crear sitios web sin mucho conocimiento técnico.
sin embargo, la mayoría de los usuarios de Wix pronto comienzan a darse cuenta, que el Las opciones de Wix son limitadas y si quieren agregar algunas características nuevas a su sitio, comienza a ser bastante caro. En este articulo, vamos a mostrar cómo migrar de Wix a WordPress.
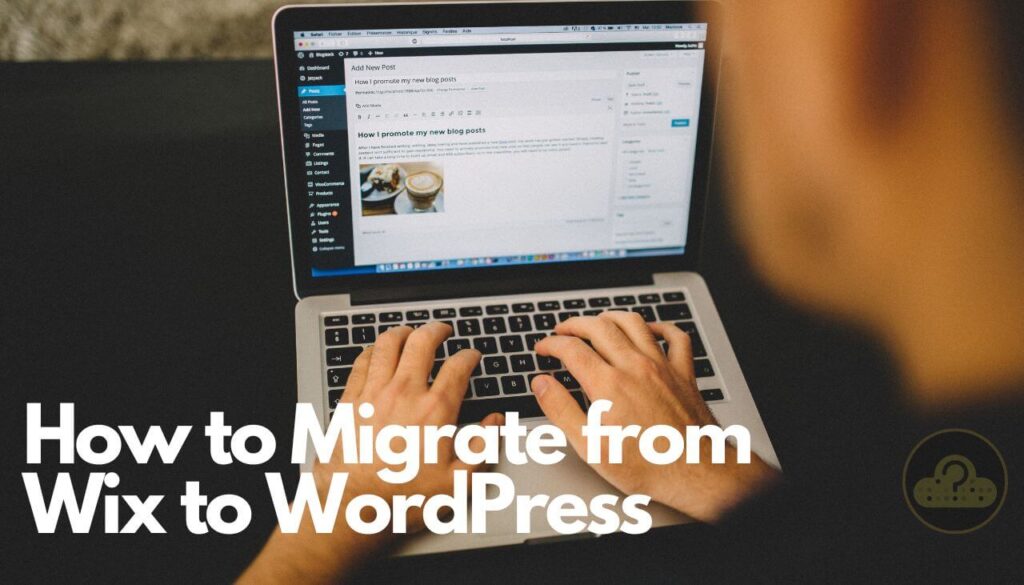
Cómo migrar Wix a WordPress (Pasos)
Si desea tener un sitio web totalmente funcional y rico en funciones, sin agregar un costo adicional por cada nueva característica, entonces migrar de Wix a WordPress sería la elección correcta.
poderes de WordPress mas que 30% de todos los sitios web disponibles en la red mundial y es extremadamente rápido, de confianza, seguro, y también bastante fácil de usar. Hay varias maneras de hacer, pero creemos que lo más fácil es mediante importación RSS.
El tiempo promedio de migración es entre 10~60 minutos, dependiendo del número de páginas de su sitio web.
Los pasos para migrar un Sitio web de Wix a un WordPress son:
- Elegir un buen plan de alojamiento de Wix a WordPress
- Importar tus publicaciones de blog con un feed RSS.
- Convertir tus páginas a páginas de WordPress
- Creando navegación
- Crear redireccionamientos
Por supuesto, antes de migrar de Wix al sitio web de WordPress, deberías tener un sitio web de WordPress instalado y activo. Para aprender a hacer eso, revisa Inicio de una guía de blog de WordPress.
Cómo migrar publicaciones de Wix a WordPress
Mover publicaciones de blog de Wix a WordPress puede ser complicado ya que Wix no ofrece opciones de exportación simples. sin embargo, una transferencia automática es posible importando el feed RSS de Wix, evitando que tengas que crear manualmente cada publicación en WordPress.
Para hacer eso, primero deberías descarga tu archivo RSS desde Wix. En la dirección URL de su sitio web, añadir “/feed.xml o /blog-feed.xml” hasta el final.
Debería verse como YourDomain.Com/feed.xml o YourDomain.com/blog-feed.xml.
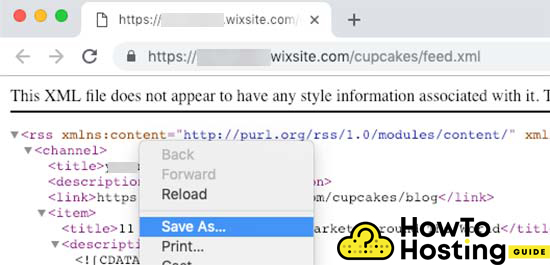
Deberías ver algo muy similar a la imagen de arriba.
Haga clic derecho en cualquier lugar de la página y luego haga clic “Guardar como” para guardarlo en tu dispositivo.
Ahora, después de haber descargado su feed con éxito, debe ir a su panel de WordPress y hacer clic en el Herramientas menú y luego seleccione Importar.
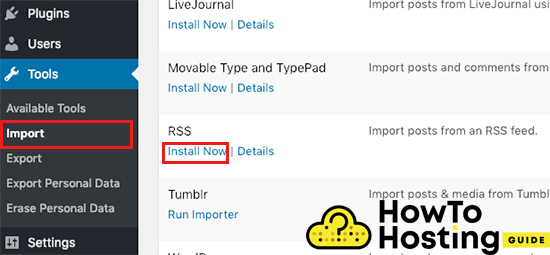
En unos segundos, deberías ver un enlace en la parte superior de tu página, eso te permite “Ejecutar importador“.
Haga clic en ese enlace y luego haga clic en el “Elija el archivo” botón que aparecerá. Selecciona el archivo feed.xml, que descargaste a tu computadora y luego haz clic en cargar e importar.
Esto puede llevar varios minutos dependiendo del tamaño y la cantidad de publicaciones, pero déjalo terminar hasta que veas un mensaje de confirmación.
Después de que veas el mensaje de éxito, navegue a sus publicaciones y haga clic en Todas las publicaciones y ahora debería ver todas las publicaciones que importó.
Cómo arreglar las imágenes de WordPress después de la importación RSS
Ahora, una vez que hayas hecho ese paso, puede encontrar algo confuso – que habrá Sin imágenes subido en tus publicaciones, y eso es porque tus imágenes todavía están alojadas en la plataforma Wix.
sin embargo, Existe una forma muy fácil y práctica que puedes utilizar para transferir tus imágenes. sobre su sitio web de WordPress. Para hacer eso, necesitas instalar y activar un complemento llamado “Carga automática de imágenes”.
Después de descargar, Instalar en pc, y activar el complemento tendrás que volver a guardar todas las publicaciones y el complemento importará todas sus imágenes. automáticamente. En caso de que haya cientos o incluso miles de publicaciones, y volver a guardarlos uno por uno será un trabajo lento, WordPress te permite volver a guardar todas sus publicaciones a la vez.
Para hacer eso, ir a publicaciones, luego haga clic en Todas las publicaciones, y en la parte superior de la página, verás un “Opciones de pantalla” botón.
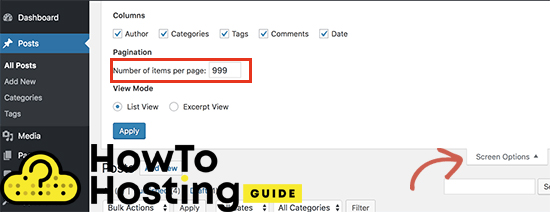
Haga clic en el “Número de artículos por página.” y cambia el número a 999. Esto hará que WordPress vuelva a cargar todas sus publicaciones, lo que le permitirá editarlas todas juntas.
Cómo seleccionar y actualizar todas las publicaciones
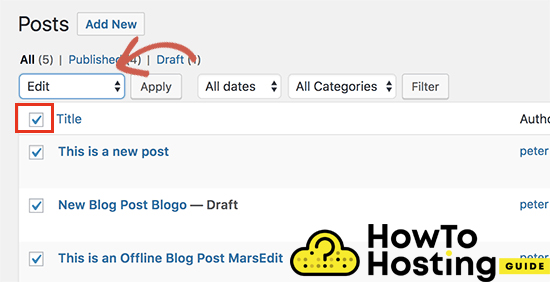
Haga clic en la casilla de verificación superior antes “Título” para seleccionar todas las publicaciones, y luego seleccione el enlace Editar que se encuentra debajo del menú de acciones masivas.
Luego haga clic en el Aplicar y cuando todas las publicaciones estén seleccionadas, haga clic en el botón Aplicar y WordPress actualizará todas sus publicaciones.
Cómo importar páginas de Wix a WordPress
Después de importar con éxito tus publicaciones de Wix a WordPress, tendrás que transferir tus páginas de Wix también.
Wix no proporciona una forma automatizada para la transferencia de páginas, así que tendrás que crearlos uno por uno. Ojalá, la mayor parte de tu contenido estará en tus publicaciones, así que crear nuevas páginas no tomará mucho tiempo y esfuerzo.
Para hacer eso, ve a tu tablero, haga clic en Páginas y luego Agregar nuevo.
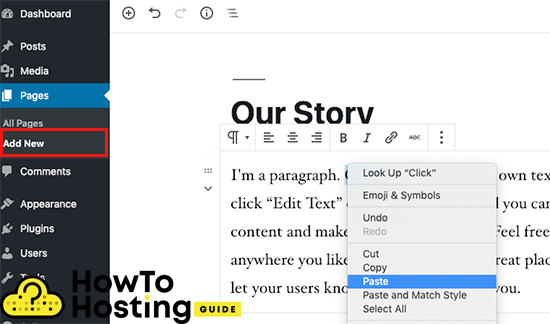
Crea el título de tu página, copia y pega el contenido de tu página Wix, agregue algunas imágenes si es necesario, y haga clic en el botón Publicar.
Haga eso para todas sus páginas y puede continuar con la creación de su menú.
Crear un menú de WordPress
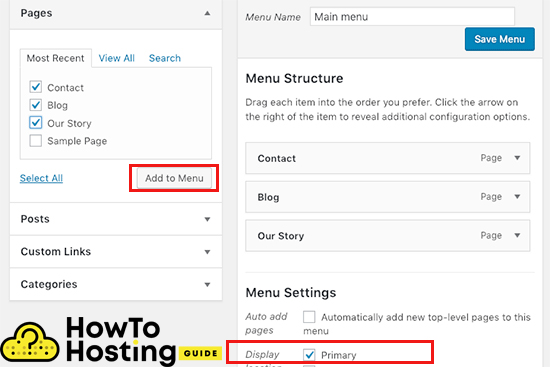
Crear el menú en WordPress es fácil, solo ve a Tablero – Menus y añade las páginas que quieras, entonces configúrelo en Primario, y luego haga clic en el Guardar menú botón en la parte superior de la página.
Redireccionar Wix a WordPress
Después de completar su nuevo sitio web de WordPress, y has importado y creado tus páginas, publicaciones, y menús, debes informar a tus visitantes sobre tu mudanza si quieres migrar de Wix a WordPress.
Es importante crear redirecciones adecuadas no sólo por las personas que visitan su sitio web sino también debido a los motores de búsqueda y SEO también.
Tener en mente, que solo puede redirigir a los usuarios a su nuevo sitio web de WordPress si tienes un dominio personalizado en Wix. Si estás usando un subdominio en Wix, entonces no podrás hacerlo.
primero, necesita abrir cualquier editor de texto como Notepad ++ y pegar este código dentro:
var hashesarr = {
“#!acerca de nosotros / c2it2”:'/acerca de/',
“#!contacto / ce54”:'/contacto/',
“#!artículo aleatorio / c1mz”:’/ Random-article /’
};
para (hash var en hashesarr) {
var patt = nuevo RegExp(picadillo);
Si (window.location.hash.match(Patt) !== nulo) {
window.location.href = hashesarr[picadillo];
}
}
Por ejemplo, hemos usado tres URL en el siguiente formato “#!acerca de nosotros / c2it2:'/acerca de/’;
La primera línea es la URL de la que vendrán tus usuarios de Wix, y la segunda parte es la babosa de tu página de WordPress.
Tienes que hacer eso manualmente para todas tus páginas, y guarda este archivo como redirects.js.
Una vez que haces eso, necesitas sube ese archivo directamente en tu WordPress tema/js/directorio. Eso se puede hacer con cualquier cliente FTP, como FileZilla por ejemplo.
En caso de que su tema no tenga un /js / directorio, tienes que crearlo.
De nuevo, con tu FTP cliente, deberías descargar tu funciones.php archivo y ábrelo con cualquier editor de texto.
Ve al final y pega el siguiente código:
función wpb_wixjs () {
wp_enqueue_script( ‘Wixredirect’, get_stylesheet_directory_uri() . ‘/Js/redirects.js’, formación(), ‘1.0.0’, cierto);
}add_action("Wp_enqueue_scripts", ‘Wpb_wixjs’);
guardar los cambios y vuelva a cargar ese archivo en su sitio web y sobrescriba el archivo antiguo funciones.php.
Entonces, su sitio web Wix se migrará completamente a WordPress.
Migrar de Wix a WordPress – Conclusión
En conclusión, migrar de Wix a WordPress puede ser un poco complicado ya que Wix no facilita la exportación de su contenido.. Pero, usando la fuente RSS de Wix, puedes automatizar el proceso en lugar de crear manualmente cada publicación en WordPress.
De esta manera, ahorras tiempo y esfuerzo, hacer que el cambio a WordPress sea más sencillo. Si es necesario, busque herramientas adicionales u obtenga ayuda profesional para asegurarse de que todo se transfiera bien.







