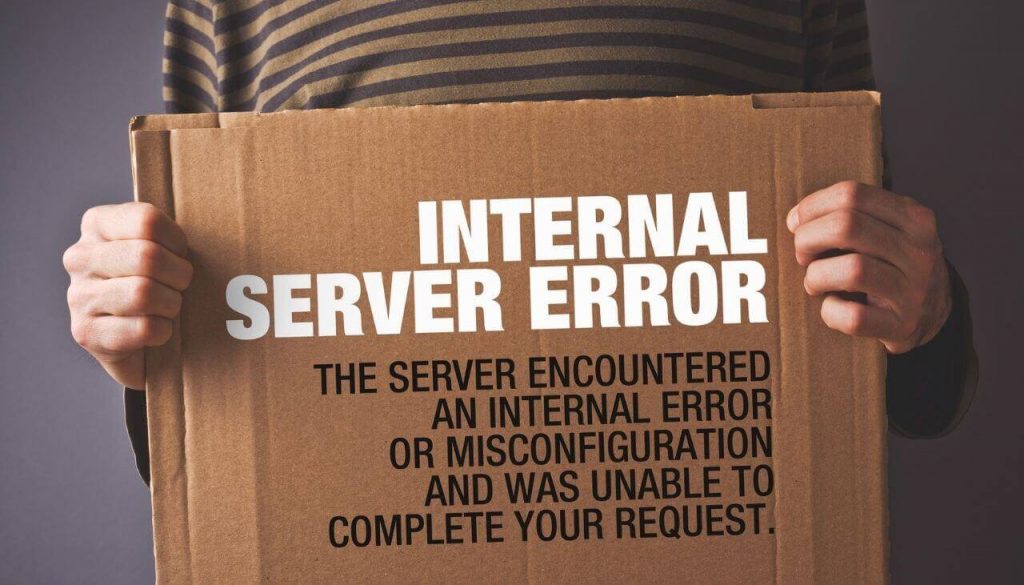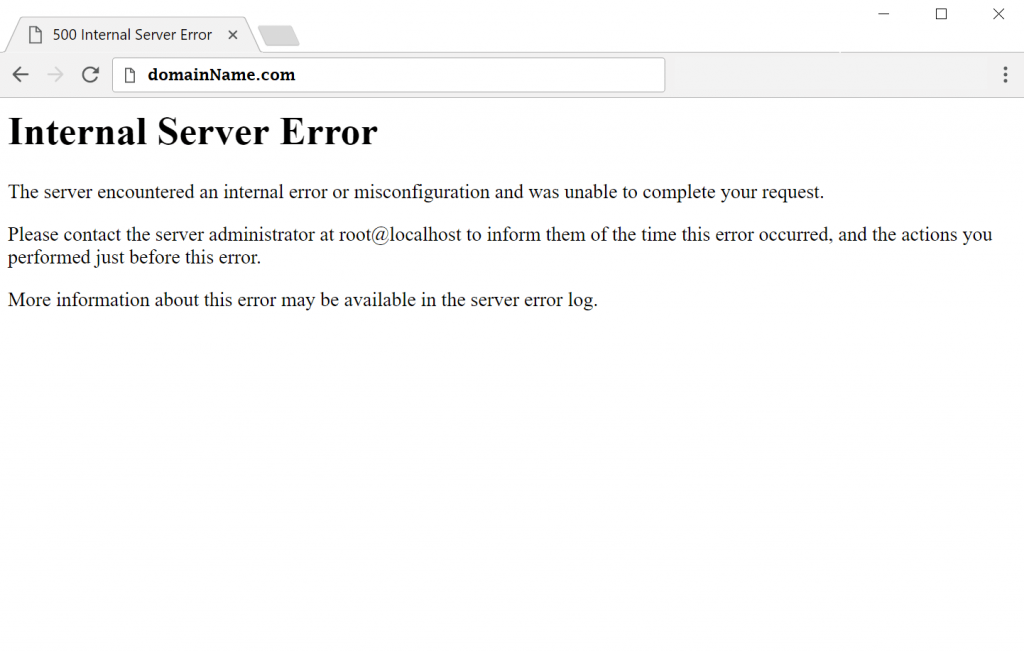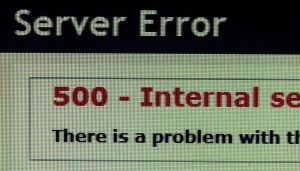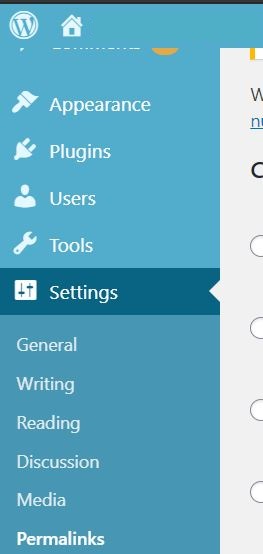On This Page: [hide]
What is Internal Server Error in WordPress?
The 500 internal server error is one of the most common issues noticed by WordPress site owners. It may appear when a user is logged in WordPress and when he is logged out of the platform.
Due to the variety of web servers, operating systems, and browsers, the 500 Internal Server error can load in a number of different ways. However, they are all signalizing for the same thing. Below you can find a couple of the many different versions you might see on the web:
- 500 Internal Server Error
- HTTP 500 – Internal Server Error
- HTTP 500
- Internal Server Error
- 500 Internal Server Error. Sorry something went wrong.
- HTTP Error 500
- 500 – Internal Server Error
- Is currently unable to handle this request. HTTP ERROR 500.
- 500. That’s an error. There was an error. Please try again later. That’s all we know.
- The website cannot display the page – HTTP 500.
- 500 Error
- A blank white page with no content on it.
Have you recently happen to see this flaw? You may be wondering what exactly causes it and how to avoid it. Even if this odd issue seems a bit confusing it has its solution. Keep up with our guide on how to fix internal server errors in WordPress.
What is the Reason to See Internal Server Error in WordPress?
We are talking about a generic type of failure like the “Error Establishing a Database Connection“. A huge drawback is that the error presents insufficient information. Typically, the confusing message that comes into sight on the browser reads the following:
Internal Server Error
The server encountered an internal error or misconfiguration and was unable to complete your request.
Please contact the server administrator at webmaster@ to inform them of the time this error occurred, and the actions you performed just before this error.
More information about this error may be available in the server error log.
You may think that it is related to WordPress. In fact, the flaw presents itself on sites managed by different content management systems (CMS). It is an issue observed on diverse servers as well. Its generic essence makes the process of fixing it a little bit harder than desired, though. But don’t worry, we are here to pass through the process together.
Important: Before you proceed with the guide below, please have a look at your site backup. You will need a saved copy of the current version of your site as it will save you if anything goes wrong.
How to Fix the 500 Internal Server WordPress Error
The http error 500 may happen even when your server is working fine. It may be a signal that an operation went wrong on the website’s end. When it comes to a WordPress site, it may signal that a theme-related script or an installed plugin performed in an odd damaging way.
This, in turn, indicates that the solution may require a sufficient amount of time and patience. But don’t lose heart. We’re going to show you several fixes to this problem and walk with you through the troubleshooting process.
Let’s start up.
Clear Cache
One of the simplest fixes reported by site owners who had experienced this frustrating site issue is related to the cache. It may be either the cache on your browser or the one accumulated by a caching plugin you use for the site. So we suggest that you clear all the cache before you proceed with more complicated fixes.
The Corrupt .htaccess File Fix
If it was not the cache that was preventing the site from loading properly, you should proceed with a check for a corrupted .htaccess file. To reach this file you need to login to your site.
Since the WordPress panel may not be available at this moment, you will need to use the File Manager available on the cPanel of your hosting provider or an FTP client tool of your choice.
Once you access the database you will find the .htaccess file. It is likely to be somewhere close to the wp-content, wp-admin, and wp-includes directories. All you need to do when you find it is to rename it to something like .htaccess_test.
To rename it you need to right-click on it and select the View/Edit or Rename option depending on the way you access the database of your site.
Once you are ready with the .htaccess file rename step, go try to open your site. If it loads properly, then congratulations you fixed the annoying internal server error.
Beware! There is one more step you should take. You will need to generate a new .htaccess file that does not contain the wrong rules that break the site. By doing this you will also prevent some 404 errors from occurring. So now go to the WordPress admin area and find the Settings section. Then select the Permalinks option and click the save button without making any changes.
In the event that the .htaccess file was not the reason why your site is out of reach, then let’s continue with the following steps.
Expand the PHP Memory Limit
Sometimes reaching the limit of your PHP memory may cause internal server error. One way to increae the memory limit includes the following steps:
- 1. Create a blank text file and name it php.ini
- 2. Paste the message memory=64MB in there.
- 3. Save the file.
- 4. Go to the FTP client and upload the file to the /wp-admin/ folder.
Several users whose sites were down due to the same problem have shared that the completion of the above steps helped them to debug it.
Beware that this fix is a temporary solution. You still need to find out exactly what forced the site to reach its memory limit. Chances are that there is a poorly coded plugin or an outdated theme functionality that is wreaking havoc.
The best approach, in this case, is to contact the support of your WordPress web hosting company and ask their representative to check out the server logs for you. They are likely to be able to share accurate and informative diagnostics.
Deactivate All Installed Plugins
Here we are three steps ahead and the 500 Internal Server Error still with us. This probably means that the reason is related to the performance of a plugin installed on the site. Or it could even be a deadly combination of plugins that somehow ended up quarreling. Sadly, this could be identified the hard way only.
First, you need to deactivate all WordPress plugins simultaneously. One way to do this is:
- 1. Go to the WP-Admin pannel.
- 2. Click Plugins.
- 3. Go to the Installed section and select all plugins.
- 4. From the Bulk actions drop down menu select the Deactivate option.
- 5. Click Apply.
In case you don’t have access to the WP-Admin area here is what you can do:
- 1. Go download and install an FTP client software like FileZilla. Or use one of your choice.
- 2. Connect the FTP client to your site.
- 3. When the process is ready, navigate to the /wp-content/ folder.
- 4. Select the folder called Plugins. It contains all plugins installed on your site.
- 5. Right-click on the Plugins folder and select Rename.
- 6. Change the name of the folder and this will deactivate all installed plugins.
This method will automatically disable all installed plugins. When WordPress isn’t able to find the folder called plugins, it doesn’t load any plugin-related files.
Once you complete all actions listed above you should try to load your site again. If it loads normally, great, you can proceed with the next step of this chapter. If it does not, you should rename the folder to Plugins again and check for our other fixes.
If you are sure that a plugin is causing the HTTP error 500 to appear in the browser, then you have to figure out which one is problematic. For this purpose, you have to activate one plugin at a time and check the behavior of your site. By doing this you can eventually understand which one breaks the site.
- 1. Go back to the WordPress admin area.
- 2. Select Plugins.
- 3. Start reactivating them one by one.
- 4. Identify the problematic one.
- 5. Deactivate and delete it.
- 6. Report the error to the plugin author to support the community of other site owners who are using the same plugin.
Don’t forget to try to clear the cache collected by the caching plugin, if you use one. This may also solve the problem.
Contact Your Web Hosting Support Team
If you have completed all steps above and still need a fix for the 500 Internal Server problem, we suggest that you contact your host provider. Explain to the support team what you have done till now, you can share this article if you want to show them the steps you tried, and ask them for further help. They’ll surely appreciate your effort as it will enable them to locate and fix the issue a lot faster.
Final Thoughts
As you see the internal server error is a problem that has various triggers. Hence, its solution may sometimes be a time-consuming process. We hope that the guide above helped you to figure out what was wrong and eventually got your site back on track.