Sur cette page: [cacher]
Avez-vous besoin de migrer de Wix vers WordPress? Débloquez un monde de possibilités pour votre site Web – agir maintenant! Suivez ce guide pour savoir comment le faire en quelques minutes.
Wix est un constructeur de site très populaire, utilisé par plus de 165 millions d'utilisateurs. C'est simple, vite, et vous permet de créer des sites Web sans beaucoup de connaissances techniques.
toutefois, la plupart des utilisateurs de Wix commencent bientôt à réaliser, que le Les options de Wix sont limitées et s'ils souhaitent ajouter de nouvelles fonctionnalités à leur site, ça commence à devenir assez cher. Dans cet article, nous allons montrer comment migrer de Wix vers WordPress.
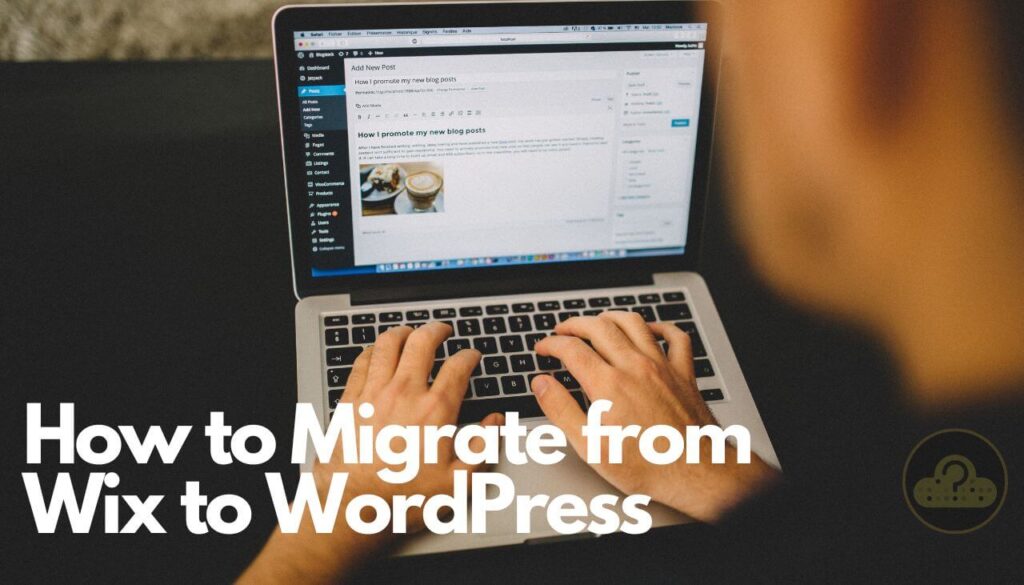
Comment migrer Wix vers WordPress (Pas)
Si vous voulez avoir un site Web entièrement fonctionnel et riche en fonctionnalités, sans ajouter de coût supplémentaire pour chaque nouvelle fonctionnalité, alors migrer de Wix vers WordPress serait le bon choix.
Pouvoirs de WordPress plus que 30% de tous les sites Web disponibles sur le World Wide Web et c'est extrêmement rapide, fiable, sécurise, et aussi assez facile à utiliser. Il existe différentes manières de le faire, mais nous croyons que le plus simple c'est par import RSS.
Le temps de migration moyen est entre 10 et 60 minutes, en fonction du nombre de pages de votre site web.
Les étapes pour migrer un Site Web Wix à un WordPress sont:
- Choisir un bon plan d'hébergement Wix vers WordPress
- Importation de vos articles de blog avec un flux RSS.
- Conversion de vos pages en pages WordPress
- Création de navigation
- Création de redirections
Bien sûr, avant de migrer de Wix vers le site WordPress, vous devriez avoir un site Web WordPress installé et actif. Pour apprendre comment faire ça, check-out Démarrage d'un guide de blog WordPress.
Comment migrer les publications Wix vers WordPress
Déplacer des articles de blog de Wix vers WordPress peut être délicat car Wix n'offre pas d'options d'exportation simples. toutefois, un transfert automatique est possible en important le flux RSS Wix, vous évitant de créer manuellement chaque article sur WordPress.
Pour faire ça, tu devrais d'abord téléchargez votre fichier RSS depuis Wix. Dans l'adresse URL de votre site Web, ajouter “/feed.xml ou /blog-feed.xml” jusqu'au bout.
Cela devrait ressembler YourDomain.Com/feed.xml ou YourDomain.com/blog-feed.xml.
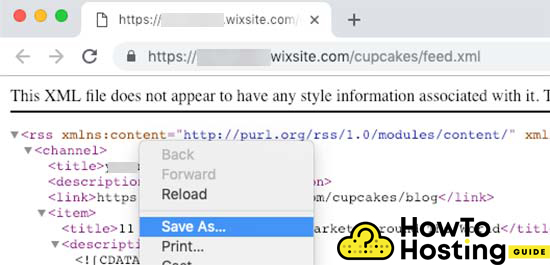
Vous devriez voir quelque chose de très similaire à l'image ci-dessus.
Cliquez avec le bouton droit n'importe où sur la page, puis cliquez sur “Enregistrer sous” pour l'enregistrer sur votre appareil.
Maintenant, après avoir téléchargé votre flux avec succès, vous devriez aller sur votre tableau de bord WordPress et cliquer sur le Outils menu, puis sélectionnez Importation.
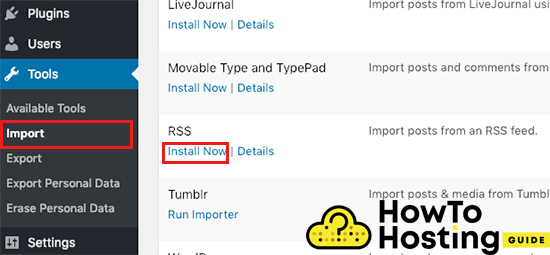
En quelques secondes, vous devriez voir un lien en haut de votre page, qui vous permet de “Exécuter l'importateur“.
Cliquez sur ce lien puis sur le “Choisir le fichier” bouton qui apparaîtra. Sélectionnez le fichier feed.xml, que vous avez téléchargé sur votre ordinateur, puis cliquez sur télécharger et importer.
Cela peut prendre plusieurs minutes selon la taille et le nombre de vos messages, mais laissez-le finir jusqu'à ce que vous voyiez un message de confirmation.
Après avoir vu le message de réussite, accédez à vos messages et cliquez sur Tous les messages et vous devriez maintenant voir tous les messages que vous avez importés.
Comment réparer les images WordPress après l'importation RSS
Maintenant, une fois que vous avez fait cette étape, vous pourriez trouver quelque chose de déroutant – qu'il y aura pas d'image téléchargé dans vos messages, et c'est parce que vos images sont toujours hébergées sur la plateforme Wix.
toutefois, il existe un moyen très simple et pratique que vous pouvez utiliser pour transférer vos images sur votre site WordPress. Pour faire ça, vous devez installer et activer un plugin appelé “Téléchargement automatique des images”.
Après avoir téléchargé, installer, et activez le plugin vous devrez réenregistrer tous les messages et le plugin importera toutes leurs images automatiquement. Au cas où il y aurait des centaines voire des milliers de messages, et les ré-enregistrer un par un sera un travail long, WordPress vous permet de réenregistrer tous ses messages d'un coup.
Pour faire ça, aller aux messages, puis cliquez sur Tous les messages, et en haut de la page, vous verrez un “Options d'écran” bouton.
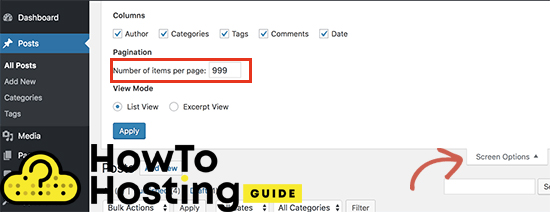
Clique sur le “Nombre d'articles par page” et changez le nombre en 999. Cela fera que WordPress rechargera tous ses articles vous permettant de les éditer tous ensemble.
Comment sélectionner et mettre à jour tous les messages
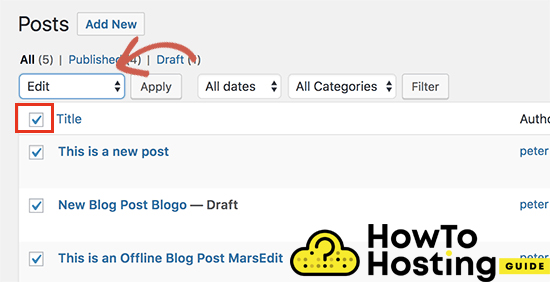
Cliquez sur la case supérieure avant “Titre” pour sélectionner tous les messages, puis sélectionnez le lien Modifier qui se trouve sous le menu d'actions en masse.
Cliquez ensuite sur Appliquer bouton et lorsque tous les messages sont sélectionnés, cliquez sur le bouton Appliquer et WordPress mettra à jour tous vos messages.
Comment importer des pages Wix dans WordPress
Après avoir correctement importé vos articles de Wix vers WordPress, vous devrez également transférer vos pages Wix.
Wix ne fournit pas de moyen automatisé de transfert de page, vous devrez donc les créer un par un. J'espère, la plupart de votre contenu sera dans vos messages, donc la création des nouvelles pages ne prendra pas beaucoup de temps et d'efforts.
Pour faire ça, accédez à votre tableau de bord, cliquez sur Pages puis sur Ajouter nouveau.
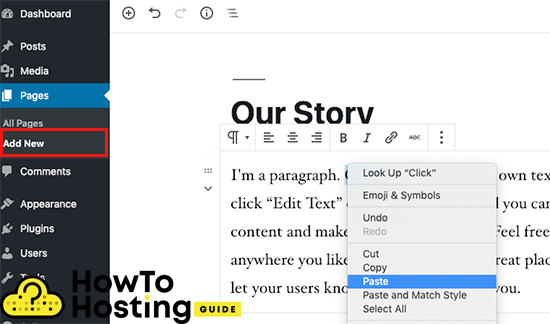
Créez le titre de votre page, copiez et collez le contenu de votre page Wix, ajouter des images si nécessaire, et cliquez sur le bouton Publier.
Faites cela pour toutes vos pages et vous pouvez continuer à créer votre menu.
Créer un menu WordPress
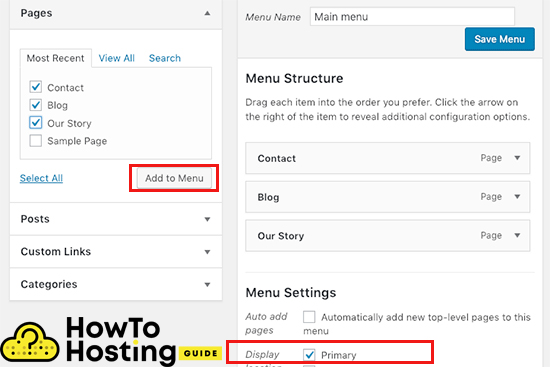
La création du menu dans WordPress est facile, va juste à Tableau de bord – Les menus et ajoutez les pages que vous souhaitez, puis réglez-le sur Primaire, puis cliquez sur le Enregistrer le menu bouton en haut de la page.
Rediriger Wix vers WordPress
Une fois votre nouveau site Web WordPress terminé, et vous avez importé et créé vos pages, des postes, et menus, vous devez informer vos visiteurs de votre déménagement si vous souhaitez migrer de Wix vers WordPress.
Il est important de créer des redirections appropriées non seulement en raison des personnes qui visitent votre site Web, mais aussi à cause des moteurs de recherche et SEO ainsi que.
Avoir à l'esprit, que vous ne pouvez rediriger les utilisateurs que vers votre nouveau site Web WordPress uniquement si vous avez un domaine personnalisé sur Wix. Si vous utilisez un sous-domaine sur Wix, alors vous ne pourrez pas le faire.
Première, vous devez ouvrir n'importe quel éditeur de texte tel que Notepad ++ et coller ce code à l'intérieur:
var hashesarr = {
“#!qui sommes-nous / c2it2”:'/à propos/',
“#!contact / ce54”:'/contact/',
“#!article-aléatoire / c1mz”:’/ Random-article /’
};
pour (var hash dans hashesarr) {
var patt = new RegExp(hacher);
si (window.location.hash.match(patt) !== null) {
window.location.href = hashesarr[hacher];
}
}
Par exemple, nous avons utilisé trois URL au format suivant “#!qui sommes-nous / c2it2:'/à propos/’;
La première ligne est l'URL d'où proviendront vos utilisateurs Wix, et la deuxième partie est le slug de votre page WordPress.
Vous devez le faire manuellement pour toutes vos pages, et enregistre ce fichier comme redirects.js.
Une fois que vous avez fait ça, tu dois télécharger ce fichier directement dans votre WordPress thème/js/répertoire. Cela peut être fait avec n'importe quel client FTP, comme FileZilla par exemple.
Dans le cas où votre thème n'a pas de /js / annuaire, vous devez le créer.
Encore, avec votre FTP client, tu devrais télécharger ton functions.php fichier et ouvrez-le avec n'importe quel éditeur de texte.
Allez en bas et collez le code suivant:
fonction wpb_wixjs () {
wp_enqueue_script( «Wixredirect», get_stylesheet_directory_uri() . «/Js/redirects.js», tableau(), «1.0.0», vrai);
}add_action(«Wp_enqueue_scripts», «Wpb_wixjs»);
Enregistrez les modifications et téléchargez à nouveau ce fichier sur votre site Web et écrasez l'ancien fichier function.php.
alors, votre site Web Wix sera entièrement migré vers WordPress.
Migrer de Wix vers WordPress – Conclusion
En conclusion, migrer de Wix vers WordPress peut être un peu compliqué car Wix ne facilite pas l'exportation de votre contenu. Mais, en utilisant le flux RSS Wix, vous pouvez automatiser le processus au lieu de créer manuellement chaque publication sur WordPress.
Par ici, vous économisez du temps et des efforts, faciliter la transition vers WordPress. Si besoin, recherchez des outils supplémentaires ou obtenez l'aide d'un professionnel pour vous assurer que tout se passe bien.







