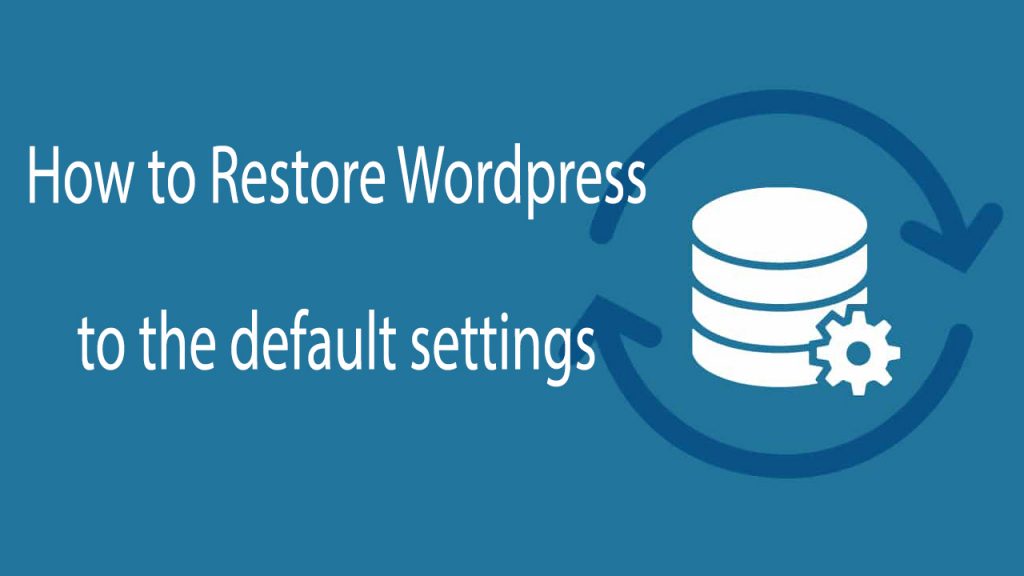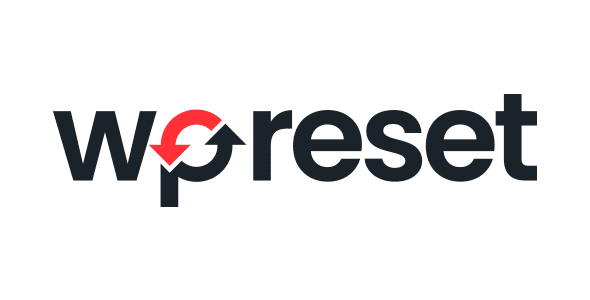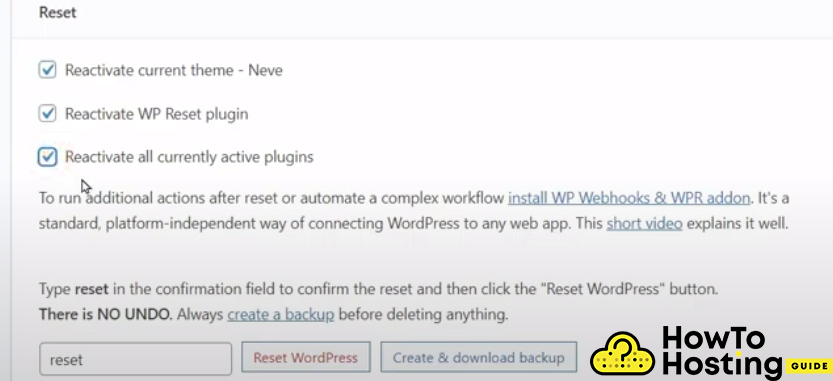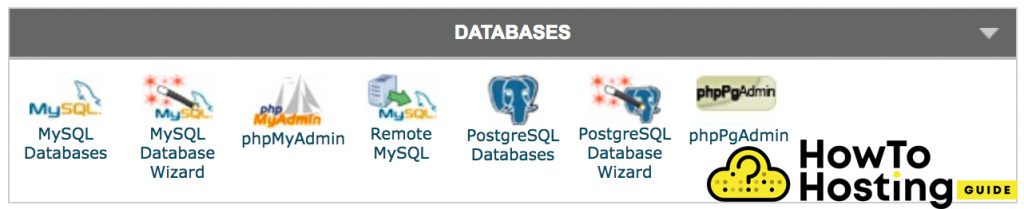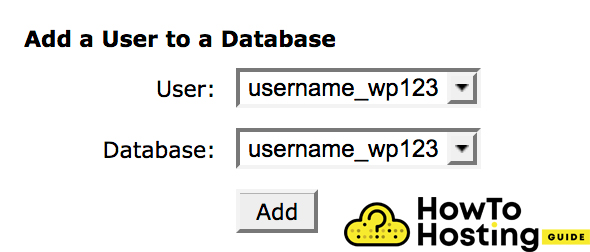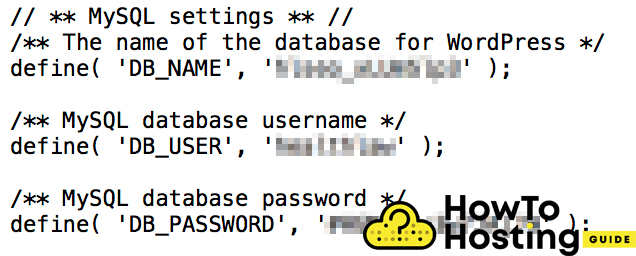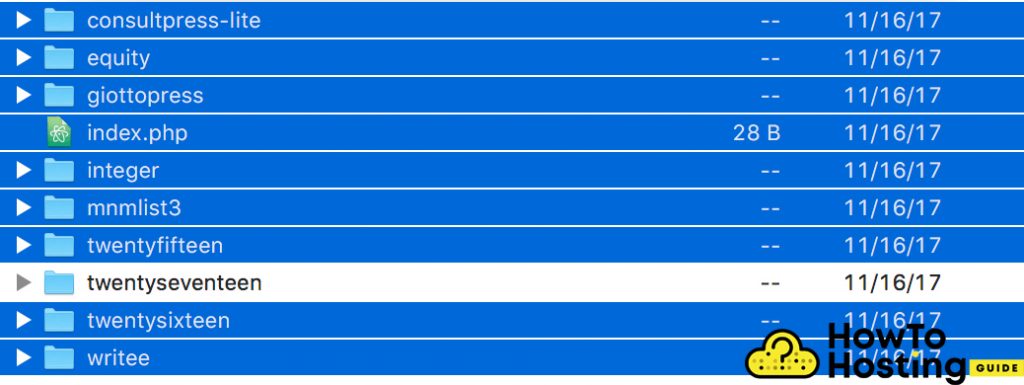Sur cette page: [cacher]
La création d'un site Web WordPress est un processus très créatif et si vous n'avez pas une idée claire et un plan de ce que vous allez construire dès le début de votre projet, vous pouvez arriver au point où vous souhaitez restaurer WordPress et commencer à construire à nouveau votre site Web à partir de zéro.
Pour être honnête, réinitialiser votre WordPress à son état par défaut est un processus assez simple et ne prend pas vraiment beaucoup de temps et d'efforts. Dans les lignes suivantes, nous vous guiderons à travers le processus de restauration de votre site Web WordPress aux paramètres par défaut de la manière la plus simple, et toujours enregistrer vos paramètres et thèmes de plugins en place.
Gardez à l'esprit qu'une fois le processus terminé, vous perdrez tout votre contenu, y compris vos publications, fichiers multimédias, et toutes les pages.
Comment restaurer WordPress aux paramètres par défaut
Pour restaurer d'abord WordPress aux paramètres par défaut, vous devez aller sur votre tableau de bord, Cliquez sur “Plugins“, puis sélectionnez “Ajouter un nouveau” et recherchez un plugin nommé Réinitialisation WP – Meilleur plugin de réinitialisation WordPress.
Une fois que vous l'installez et l'activez, accédez aux outils, puis cliquez sur le menu WP Reset. Faites défiler vers le bas qui dit taper “réinitialiser“.
Vous avez trois options concernant votre réinitialisation.
Ces options dépendent de vos préférences, il vous appartient donc de les sélectionner ou non.
Pour terminer la réinitialisation, type “réinitialiser” dans le champ de saisie en bas de la page et vous verrez le dernier avertissement qui vous permet de savoir qu'une fois la réinitialisation effectuée, vos données seront perdues.
Une fois que vous avez cliqué sur le bouton de réinitialisation, en quelques secondes votre site WordPress sera réinitialisé à son état par défaut. Gardez à l'esprit que ce processus ne peut pas être annulé et nous vous recommandons fortement de créer d'abord une sauvegarde de votre site Web si vous avez déjà beaucoup de contenu à l'intérieur, vous aurez donc un plan B en cas de problème ou si vous décidez simplement de revenir à la version précédente de votre site Web.
Comment réinitialiser WordPress sans plugin (manuellement)
Si vous ne voulez pas vraiment utiliser un plugin de réinitialisation pour réinitialiser votre WordPress, vous pouvez également réinitialiser complètement votre installation WordPress manuellement.
Ce processus est un peu plus avancé et nous ne le recommandons pas aux nouveaux utilisateurs de WordPress.
Pour ce faire, vous aurez besoin de Logiciel FTP comme Filezilla, Nom d'utilisateur et mot de passe FTP, et l'accès à la base de données via PHPMyAdmin ou cPanel.
Découvrez également Comment se connecter en FTP (Guide du débutant)
Supprimer la base de données
La première étape de la réinitialisation manuelle de WordPress consiste à supprimer la base de données. La base de données stocke tout votre contenu et sa suppression supprimera complètement tout le contenu de votre site WordPress.
Pour faire ça, connectez-vous à votre cPanel et recherchez la section Base de données, où vous pourrez voir le Bases de données MySQL icône.
Sur cette page, vous devez trouver une liste de vos bases de données existantes. Les bases de données de WordPress commencent généralement par un préfixe wp_ en son nom. Trouvez votre base de données et copiez et collez le nom quelque part afin que vous puissiez vous en souvenir puis supprimez-le en cliquant sur le Bouton Supprimer.
Création d'une nouvelle base de données
Après avoir supprimé votre ancienne base de données, vous devez en créer une nouvelle, parce que sinon, votre site Web ne pourra pas fonctionner du tout.
Depuis votre cPanel, cliquez sur la page de la base de données, puis sélectionnez “Créer une nouvelle base de données” bouton. Tapez son nom pour qu'il corresponde à l'ancien nom de la base de données et cliquez sur “Créer une base de données“.
alors, trouvez le bouton Ajouter un utilisateur et cliquez dessus, afin que vous puissiez ajouter l'ancien utilisateur avec les autorisations nécessaires. Sélectionnez le nom d'utilisateur correspondant dans le menu et cliquez sur “Ajouter un utilisateur“.
Si vous ne trouvez pas votre ancien utilisateur, vous devrez peut-être le créer manuellement. Pour faire ça, accédez simplement aux fichiers de votre site Web et wp-config.php fichier. Téléchargez-le et modifiez-le avec n'importe quel logiciel d'édition de texte tel que le bloc-notes.
Définissez votre utilisateur de base de données et votre mot de passe, puis téléchargez à nouveau ce fichier dans votre dossier WordPress. Remplacez-le et vous êtes prêt.
Supprimer les fichiers inutiles
Avec votre nouveau, base de données propre, vous serez maintenant laissé avec tous les plugins, thèmes, et les fichiers qui ont été précédemment ajoutés à votre site Web. Il est important de les supprimer car après la réinitialisation, vous n'en avez pas vraiment besoin et ils pourraient également prendre beaucoup de place..
Pour ce faire, accédez simplement à votre dossier d'installation wp avec votre logiciel FTP, sélectionnez tous les fichiers inutiles et supprimez-les.
Exécutez ensuite votre installation WordPress
Maintenant, après avoir effectué toutes les étapes, vous êtes prêt à exécuter votre installation WordPress propre.
Accédez simplement à votre cPanel et démarrez votre installateur WordPress et laissez-le installer votre nouveau site WordPress.