Sur cette page: [cacher]
Qu'est-ce que WordPress CMS?
WordPress est un système de gestion de contenu open source (CMS) basé sur PHP et MySQL. C'est le système de blogging le plus populaire sur le Web et permet aux utilisateurs de créer et de gérer des sites Web sans aucune connaissance technique.. WordPress est utilisé par des millions de sites Web et de blogs, et on estime qu'environ 20% de tous les sites Web utilisent WordPress. Il est gratuit à télécharger et à utiliser, et il existe des milliers de plugins gratuits et payants, thèmes et autres modules complémentaires disponibles pour personnaliser ses fonctionnalités.
Avec une part de marché de 60.4% et 24,808,989 au moment d'écrire ceci, WordPress est le CMS le plus populaire (système de gestion de contenu) plateforme actuellement dans le monde. Il est utilisé par 33.5% de tous les sites Web et 318,828 d'entre eux sont au top 1 millions de sites en termes de trafic et de classement.
Les raisons de ses positions de premier plan sont nombreuses. Pour un, c'est une plate-forme facile à utiliser qui est également open-source, qui permet un haut niveau de personnalisation. Pas seulement ceci, mais la plate-forme est très facile à apprendre et très conviviale pour les utilisateurs débutants. Le CMS a des tonnes de plugins qui lui permettent de servir absolument n'importe quel objectif, allant d'une boutique en ligne à un site Web professionnel sophistiqué ou à un simple blog. Cette plateforme est également à l'origine du développement de nombreux thèmes ainsi que de tonnes de plugins.
Qu'est-ce que les éléments de menu dans WordPress?
Le menu de votre site WordPress est la collection de liens généralement visibles en haut de la page. Un menu permet à vos visiteurs de naviguer facilement dans les différentes sections et pages de votre site. Nos guides vous guideront tout au long du processus de création et de gestion du menu de votre site Web.
Comment devenir un pro du menu WordPress? Apprenez à connaître tous les éléments du menu
Et si vous êtes un débutant qui veut savoir comment devenir rapidement un maître des articles WordPress? bien, ne t'inquiète pas, car dans cet article nous nous sommes lancés dans la mission de faire de vous un expert, vous expliquant ce que signifie tout dans cette plateforme, allant de la barre supérieure jusqu'à chacun des menus et éléments de sous-menu. Nous vous expliquerons également la disposition de base de ce CMS avec seulement quelques plugins gratuits qui sont nécessaires lorsque démarrer un blog.
Nous allons maintenant commencer par vous présenter les bases de la plate-forme – la liste des articles. Vous trouverez ci-dessous un guide très avancé qui expliquera en détail le but de chaque élément de menu et comment vous pouvez les transformer en une arme pour plus de trafic sur votre site Web..
Allons-y!
Guide de tous les éléments de menu WordPress
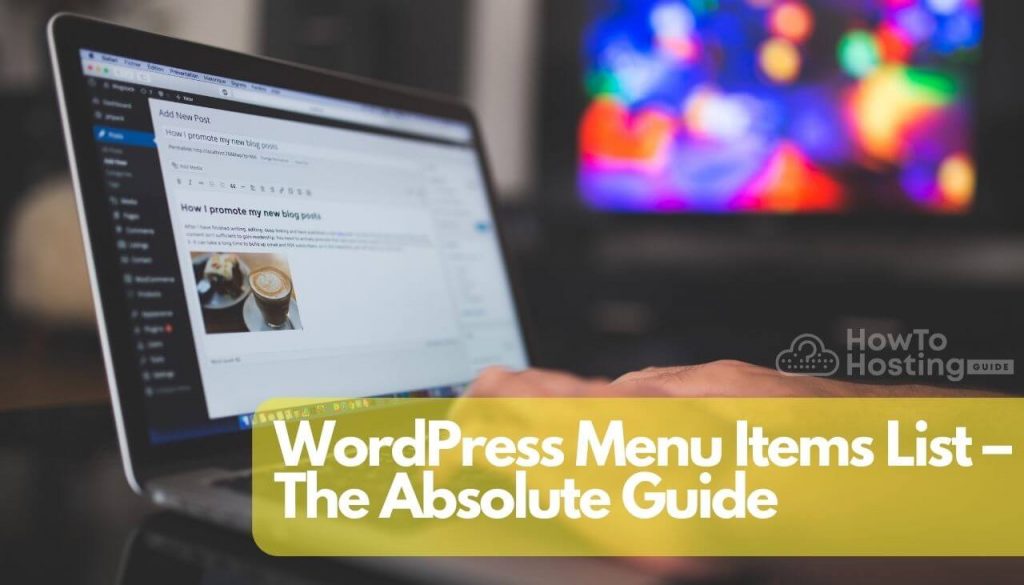
Maintenant, la première chose que vous devez savoir sur le menu WordPress est, bien sûr, comment accéder à ses éléments. Vous pouvez accéder au menu de votre tableau de bord WordPress en tapant ce qui suit:
yourwebsitename.com/wp-admin/
Cela ouvrira la page de connexion de votre menu de tableau de bord, contenant tous les éléments. Saisissez simplement votre nom d'utilisateur et votre mot de passe administrateur pour vous connecter au système et cliquez sur le bouton bleu S'identifier bouton:
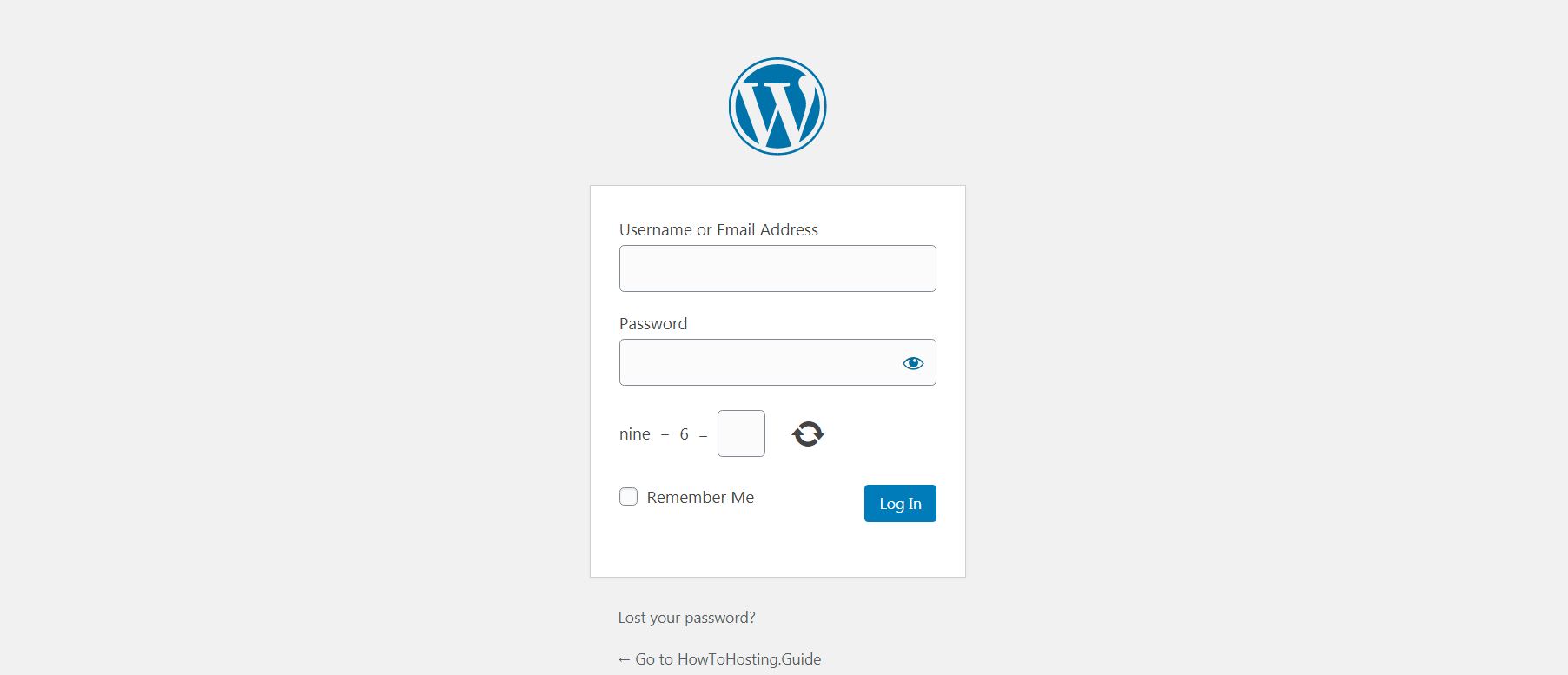
Une fois que vous êtes dans le panneau principal, vous devriez voir la page Web suivante, qui contient tous les éléments de menu dont nous allons parler:
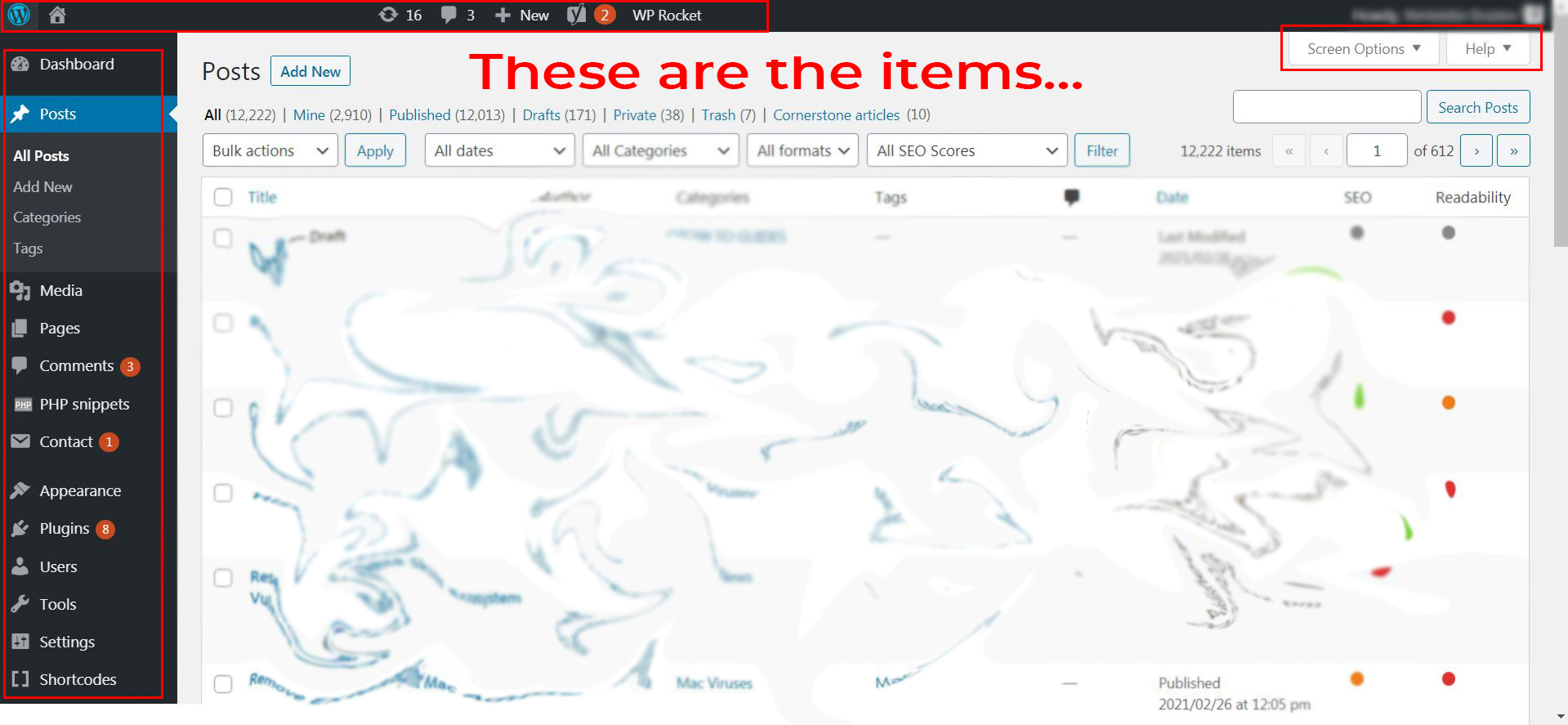
Nous allons maintenant commencer à expliquer ce que chacun de ces éléments signifie et comment vous pouvez les utiliser correctement., afin que vous puissiez apprendre à les utiliser sans problème à l'avenir. Notre idée est de faire de vous un professionnel rapidement et efficacement, alors reste avec nous!
Qu'est-ce que les options d'écran dans WordPress?
Les options d'écran sont quelque chose que vous rencontrerez assez souvent:
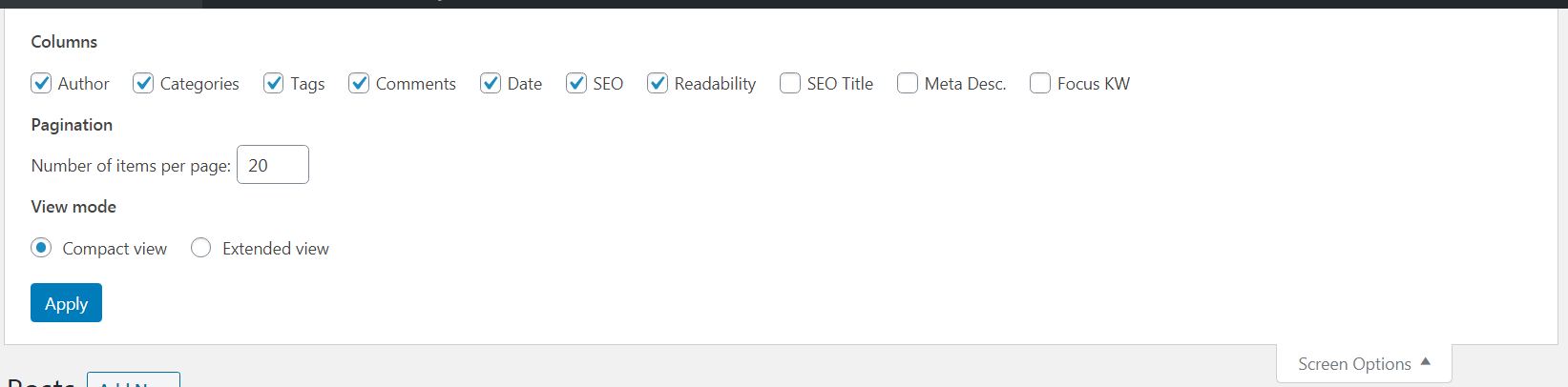
C'est similaire à un gestionnaire d'écran, qui est responsable de vous permettre de choisir les options de l'écran que vous souhaitez ajouter. Ici, nous sommes dans l'onglet posts, qui explique tous les éléments de contenu de votre domaine (nous en reparlerons plus tard). Comme vous pouvez le voir, à partir de là, vous pouvez choisir chacune des colonnes que vous souhaitez voir sur vos pages. Vous pouvez décocher les informations qui ne vous plaisent pas “Des postes” et cochez les informations qui sont importantes pour vous. Nous avons présenté Auteur, Les catégories, Mots clés, commentaires, Date, SEO, et lisibilité, car nous pensons qu'ils vous aideront à avoir une bonne vue d'ensemble de la présentation de chaque article.
Qu'est-ce que les publications dans WordPress?
À présent, vous avez probablement compris que cet aspect de ce menu parle davantage de votre contenu, et d'ailleurs les articles du blog (pour un blog). Le menu contient des éléments de gestion. Ce que vous pouvez faire avec ce sous-menu, c'est choisir de gérer une publication, ajouter une catégorie, gérer les balises et voir tous les éléments de contenu.
Tous les messages
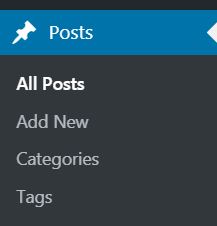
le Tous les messages la page Web représente l'ensemble de l'apparence de vos articles publiés. Comme vous pouvez le voir sur l'image ci-dessous, vous avez le choix entre différents éléments qui peuvent vous aider à voir quel article est mis dans la corbeille, qui est un brouillon (pas encore publié) et quel article est défini comme privé (seuls les utilisateurs connectés dans le tableau de bord peuvent le voir). Vous pouvez également sélectionner l'intervalle de temps entre chacun des articles que vous souhaitez voir (par exemple à partir de septembre 2020 à décembre 2020). Cela vous aidera à mieux gérer votre contenu.
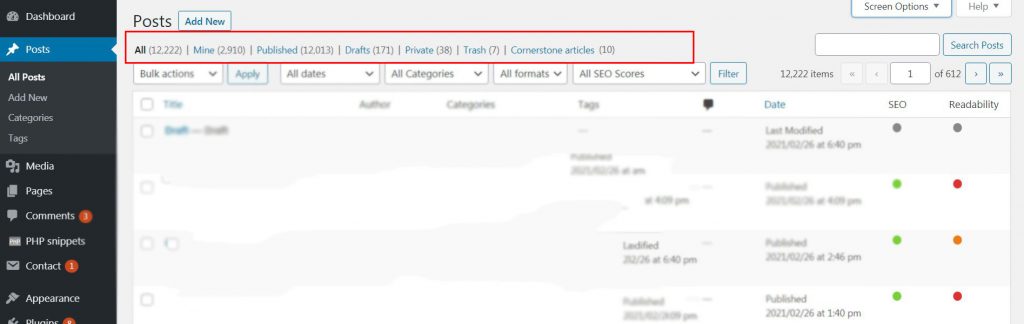
Vous pouvez également lire nos articles Comment ajouter un article à une page et Pages vs publications.
Ajouter un nouveau
Voici où ça devient intéressant. C'est probablement la partie la plus importante de ce guide car elle vous montre comment rédiger votre premier article de blog et créer du contenu, c'est intéressant. Le panneau Ajouter un nouveau est responsable de la publication des articles de blog sur votre domaine et ces éléments sont le principal type d'arme dont vous aurez besoin pour générer du trafic vers votre domaine.. Ci-dessous, vous pouvez voir à quoi ressemblera un article standard Ajouter un nouveau message:
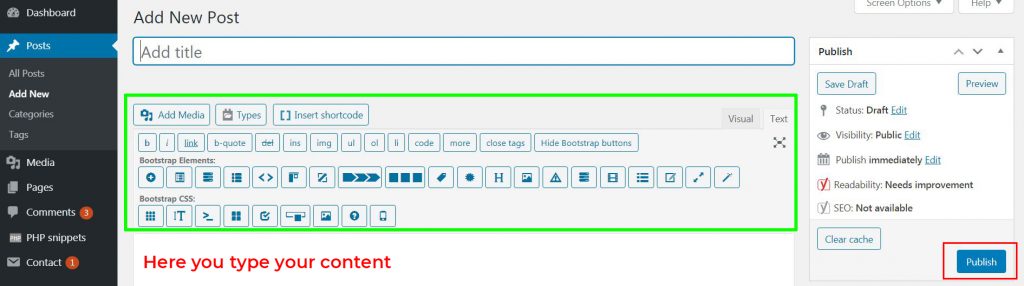
Sur le côté droit de l'image, vous verrez les actions pour le produit final. Vous pouvez publier l'article une fois terminé et vous pouvez également y effectuer d'autres activités, comme enregistrer comme brouillon, etc. Une bonne pratique consiste à toujours cliquer sur le “Aperçu” bouton avant de publier, car il vous montrera à quoi ressemble votre message avant sa mise en ligne.
Les éléments de menu marqués en vert rendront votre message magnifique. Ci-dessous, nous avons mis en place un guide rapide qui explique ce que fait chacun des boutons dans le champ vert:
b – met un mot ou une phrase en gras lorsque vous le sélectionnez.
je – fait un mot ou une phrase en italique.
lien – annonce un lien vers votre message.
citation b – insère quelque chose dans un devis. Aussi connu sous le nom de blockquote.
du – supprime quelque chose que vous voulez voir supprimé avec une ligne traversant le mot.
ins – insère ou souligne un élément.
img – ajoute une image en fonction d'une URL que vous avez définie. Vous pouvez utiliser des images d'autres sites, mais ce n'est pas recommandé.
les- un code qui commence à ajouter des puces et les termine (commence et se termine comme ça: <les></les>)
au – la puce se pointe, cette:
- Regardez
- comme
- cette.
Code – vous aide à insérer un code dans votre message.
Plus – ceci est utilisé comme une note à soi. Ça ressemble à ça: <les></les>. Ce n'est pas visible sur le message, c'est quelque chose que vous utiliserez pour que vous seul puissiez le voir.
Fermer les balises – utilisé pour fermer les balises si vous avez une balise ouverte, comme les, par exemple, et si vous voulez le fermer, il annonce automatiquement la deuxième partie sur <les></les>.
Boutons Bootstrap – ce sont des boutons qui ajouteront des éléments visuels. Utilisez-les uniquement avec l'éditeur visuel, mais nous vous recommandons vivement d'éviter l'éditeur visuel, car cela peut gâcher vos codes HTML.
Bootstrap CSS – vous pouvez percevoir cela comme un type d'élément Bootstrap plus compliqué.
Si vous souhaitez ajouter une image à votre message, vous pouvez le faire en cliquant sur le “Ajouter des médias” bouton. Ce bouton ouvrira l'écran suivant à partir duquel vous pouvez sélectionner une image et aligner la façon dont vous voulez la voir (grand, petit, moyen ou centré, la gauche, droite, etc.). Une chose intéressante est que vous pouvez également ajouter un texte alternatif (texte masqué, mais vu par Google) à votre image qui permet à Google de mieux la classer dans les images. Vous pouvez également ajouter une URL à votre image, aider quelqu'un à accéder à la page souhaitée en cliquant sur l'image:
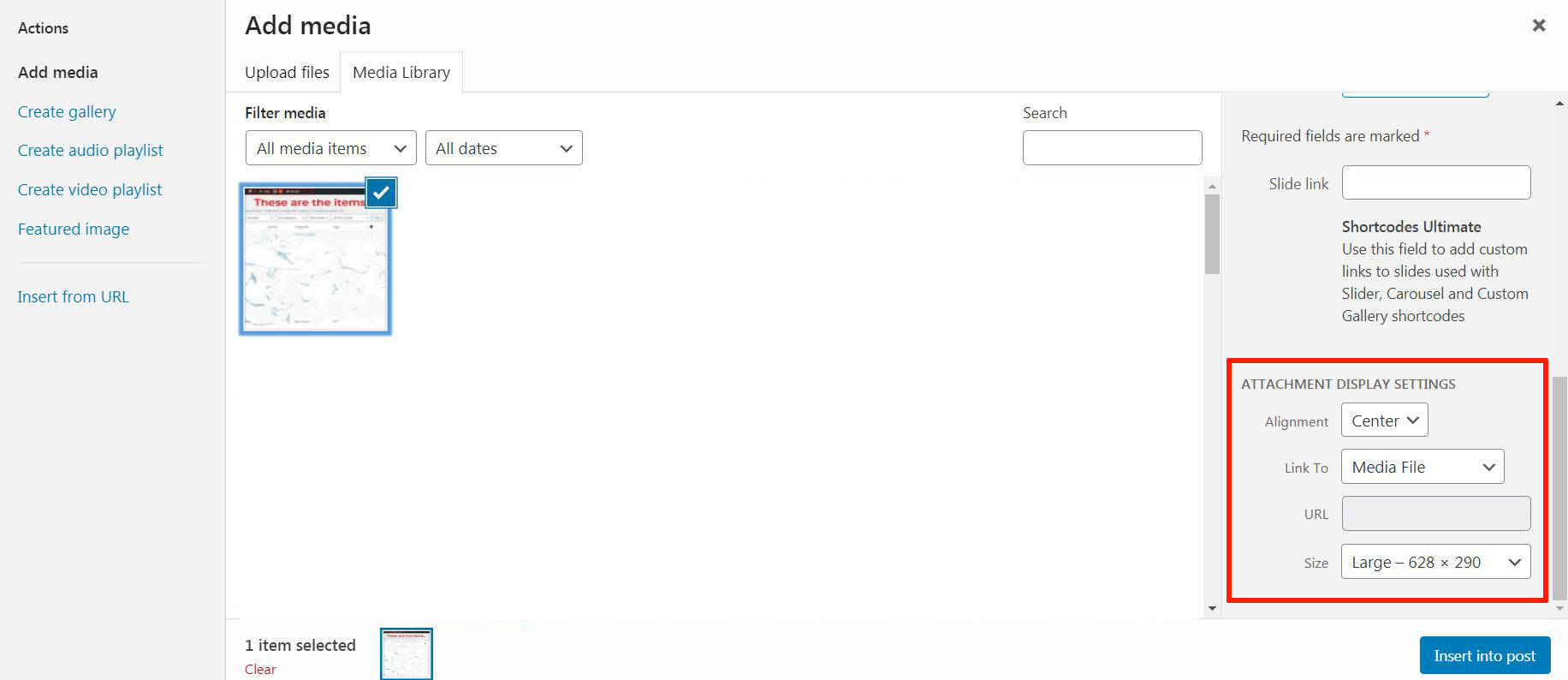
Avec types, vous pouvez ajouter des modèles de type personnalisés et avec Insert Shortcode, vous pouvez choisir parmi les shortcodes suivants. Sachez que Shortcodes est un bon plugin gratuit pour les codes courts qui peut souvent s'avérer utile si vous créez des articles plus sophistiqués.
Vous pouvez également lire notre examen du plugin WordPress Vision ShortCodes.
Les catégories
Maintenant, familiarisons-nous avec les catégories. Les catégories sont très bonnes pour le référencement, car avec leur aide, vous pouvez commencer à créer différents types de contenu. Par exemple, pour un blog automobile, vous pouvez ajouter des catégories SUV, Convertible, Limousine et d'autres, où vous pouvez remplir chaque catégorie spécifique avec le contenu donné de ce type. Cela peut également être généralisé en choisissant des catégories, comme Avis de voitures, Avis d'utilisateur, Actualités automobiles, et d'autres. Le choix de la façon dont vous voulez commencer vous appartient totalement, mais soyez prudent, car c'est ainsi que votre contenu commencera son chemin. Il est très difficile de réorganiser et de déplacer des éléments d’une catégorie à l’autre, une fois que vous avez pris de l'ampleur et que vous avez des milliers de messages.

Ce segment est assez simple, car il contient une section de gestion des catégories dans la même logique que les articles. Vous pouvez ajouter une catégorie en tapant sa description, Nom, et des informations et en cliquant sur le bouton bleu comme indiqué ci-dessus. Vous pouvez également gérer les catégories en masse, comme déplacer les éléments publiés d'une catégorie à l'autre, pour que vous n'ayez pas à parcourir chaque message.
Mots clés
Le sous-menu Tags n'est pas quelque chose que vous utiliserez souvent. Mais si vous avez des tonnes de balises inutiles et que vous souhaitez supprimer celles mal saisies dans un message (vous pouvez saisir des balises depuis le côté droit du “Ajouter un nouveau” page), tu peux sûrement le faire d'ici. La mise en page est également la même que celle des catégories et des articles, ce qui le rend facile à utiliser:
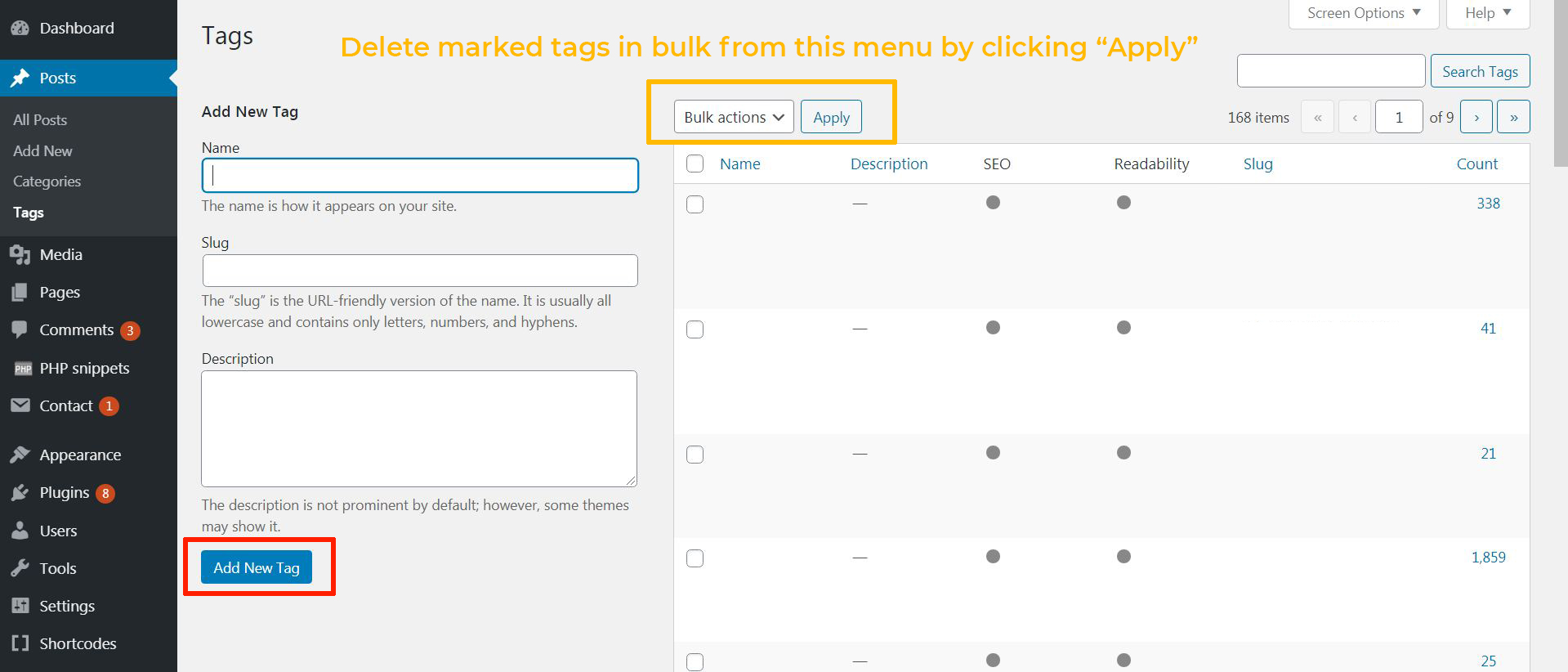
Sachez qu'il en va de même pour les catégories et les messages, vous pouvez sélectionner les balises en cochant les cases à gauche de la liste. En sélectionnant Actions en vrac – Supprimer et en cliquant sur le Appliquer bouton, vous supprimerez toutes les balises inutiles.
Qu'est-ce que le média dans WordPress
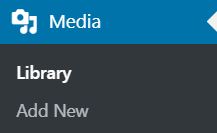
Comprendre les médias que vous ajoutez dans WordPress n'est pas aussi compliqué qu'avec les articles et en ajouter de nouveaux. Le moyen le plus simple de le comprendre est qu’il s’agit de la médiathèque de toute votre base de données. Il est responsable de l'ajout de nouveaux médias ou de la suppression de. Lorsque vous cliquez sur un média, la première chose que vous voyez est la disposition générale de votre médiathèque:
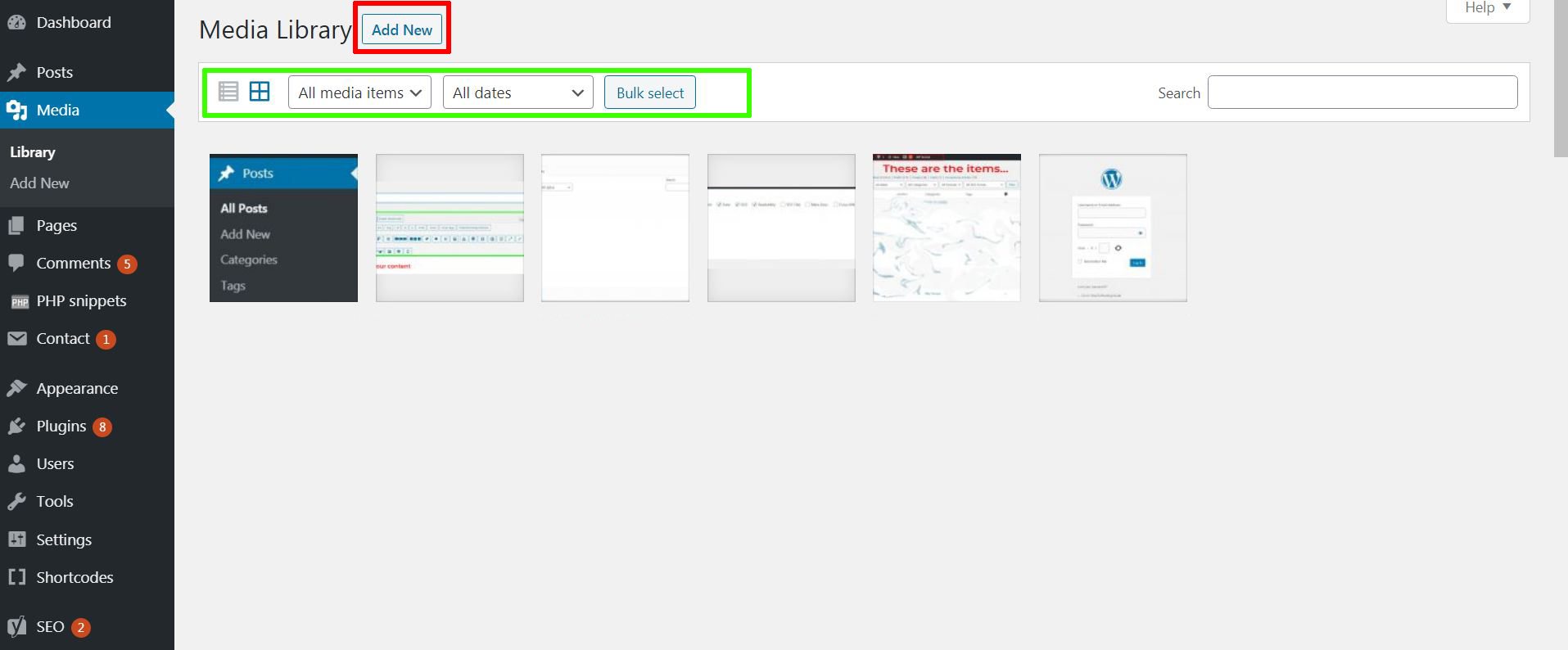
La mise en page a un bouton Ajouter un nouveau, ce qui vous aidera à ajouter plus d'images à vos pages, mais vous pouvez aussi le faire à partir de “Ajouter un nouveau”, comme nous l'avons expliqué plus tôt dans le “Des postes” section. Ce qui est plus intéressant dans cette catégorie, ce sont les actions en masse vues dans le carré vert. L'un d'eux est “tous les éléments multimédias”, qui est l'option qui vous permet de sélectionner ce que vous voulez voir. Vous pouvez choisir que le média affiche uniquement les vidéos que vous avez téléchargées ou les images. Fondamentalement, il vous aide à supprimer et à organiser facilement votre contenu multimédia:
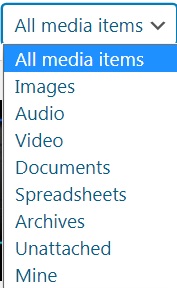
Et l'autre menu déroulant vous aide à trouver du contenu plus ancien, en affichant uniquement les fichiers spécifiques téléchargés, en fonction du mois où ils ont été téléversés:
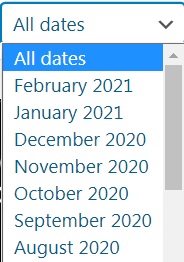
Qu'est-ce que les pages dans WordPress?
Les pages sont extrêmement importantes. Ils sont mieux utilisés pour la navigation et d'autres activités générales. Une façon plus simple de penser aux pages est de les considérer “le grand frère des postes”, comme ils sont juste ça.
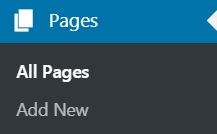 Alors que votre article de blog automobile serait “Toyota Corolla 2021 La revue”, une page serait quelque chose que vous regarderiez d'un point de vue plus général, par exemple, une “Nous contacter” ou “À propos de nous” page. Ceux-ci doivent contenir des informations importantes sur votre domaine. Un autre bon exemple de page serait “Base de données de toutes les évaluations de voitures” qui affichera des liens vers tous vos blogs que vous pouvez commander par lettre, Date, etc.
Alors que votre article de blog automobile serait “Toyota Corolla 2021 La revue”, une page serait quelque chose que vous regarderiez d'un point de vue plus général, par exemple, une “Nous contacter” ou “À propos de nous” page. Ceux-ci doivent contenir des informations importantes sur votre domaine. Un autre bon exemple de page serait “Base de données de toutes les évaluations de voitures” qui affichera des liens vers tous vos blogs que vous pouvez commander par lettre, Date, etc.
Toutes les pages
le “Toutes les pages” le sous-menu est comme “Tous les messages”. Il est même présenté de la même manière avec les mêmes fonctions pour vous aider à comprendre facilement comment gérer ces pages en vrac:
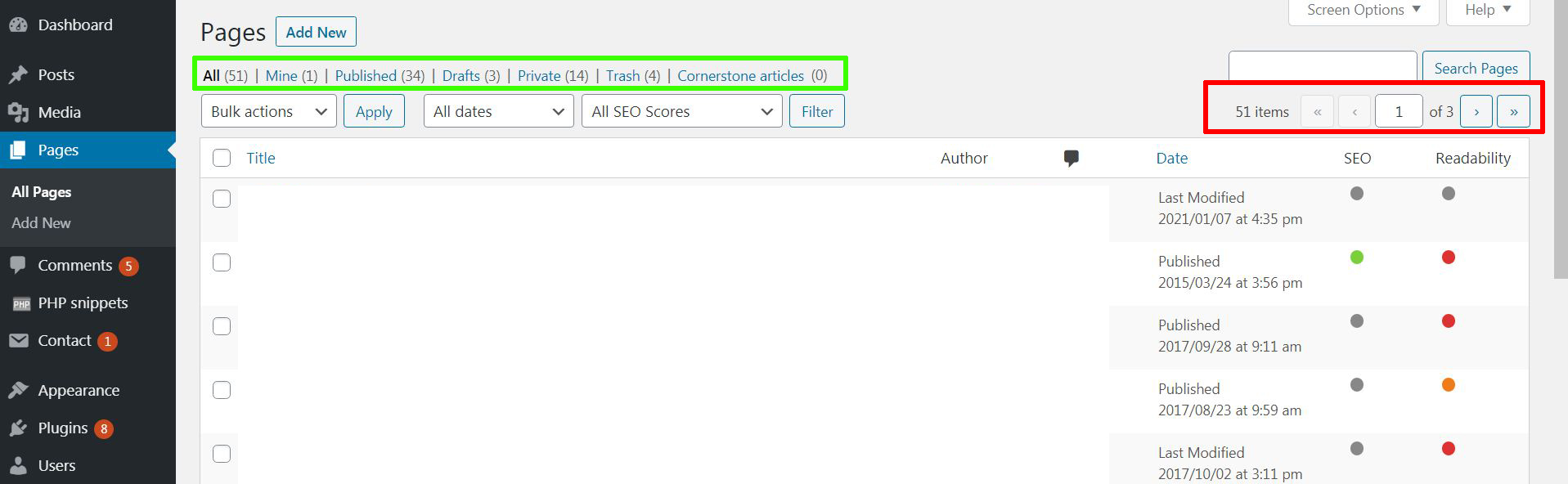
Tout comme avec les messages, vous pouvez également rechercher une page par mot-clé et la trier par ses catégories (Déchets, Tout, Exploiter, etc.). Donc, c'est assez facile à comprendre.
Ajouter un nouveau
Pour ajouter une nouvelle page, vous pouvez choisir cette option, qui vous mènera au “Ajouter une nouvelle page” écran:
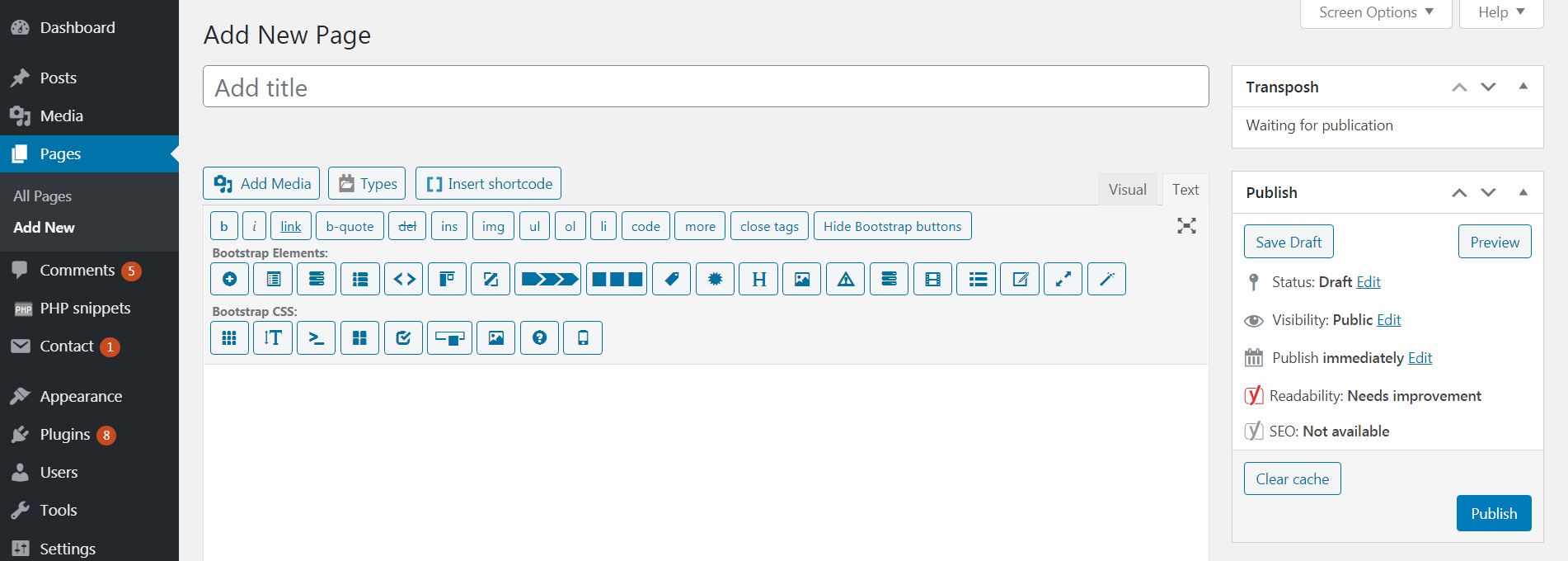
La seule différence fondamentale entre l'ajout d'une nouvelle page et l'article est qu'avec les pages, vous pouvez choisir quels sont les attributs de votre page actuelle en cours de création., qui est également un très bon outil d'organisation, vu de l'image ci-dessous:
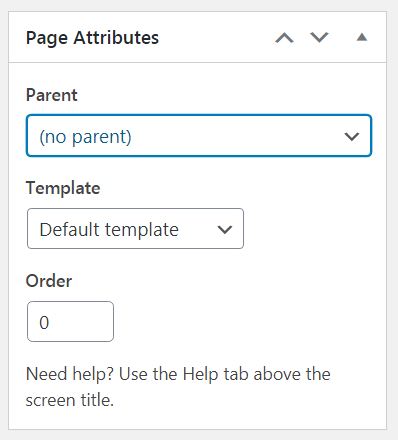
Ces attributs ont également un “Modèle” menu déroulant vous permettant d'obtenir la mise en page à partir d'un modèle ou de sélectionner si vous voulez la page avec une colonne de bannière gauche ou droite, tous les deux, ou si vous ne voulez pas de colonnes, pour rendre la page en pleine largeur et donc la rendre plus agréable pour les lecteurs.
Qu'est-ce que les commentaires dans WordPress?
Les éléments de la section Commentaires du tableau de bord sont votre outil tout-en-un chargé de gérer les utilisateurs qui commentent votre domaine.
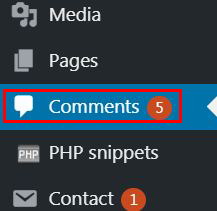
C'est un outil très simple qui vous aidera à décider quoi faire avec un commentaire. C'est également un outil utile pour gérer les commentaires de spam qui peuvent être supprimés en masse. Une chose que vous trouverez très ennuyeuse en tant qu'éditeur est que, à mesure que votre entreprise se développe, vous rencontrerez beaucoup de commentaires de spam. Heureusement, vous nous avez sur Howtohosting.guide pour vous expliquer comment les gérer, pour ne pas être ennuyé par les commentaires lancinants.
Une fois que vous avez cliqué sur cette section, vous serez accueilli sur l'écran suivant avec tous les commentaires présentés dans une logique similaire à celle des catégories, Mots clés, Des postes, et pages, mais avec quelques différences, que nous allons maintenant vous montrer.
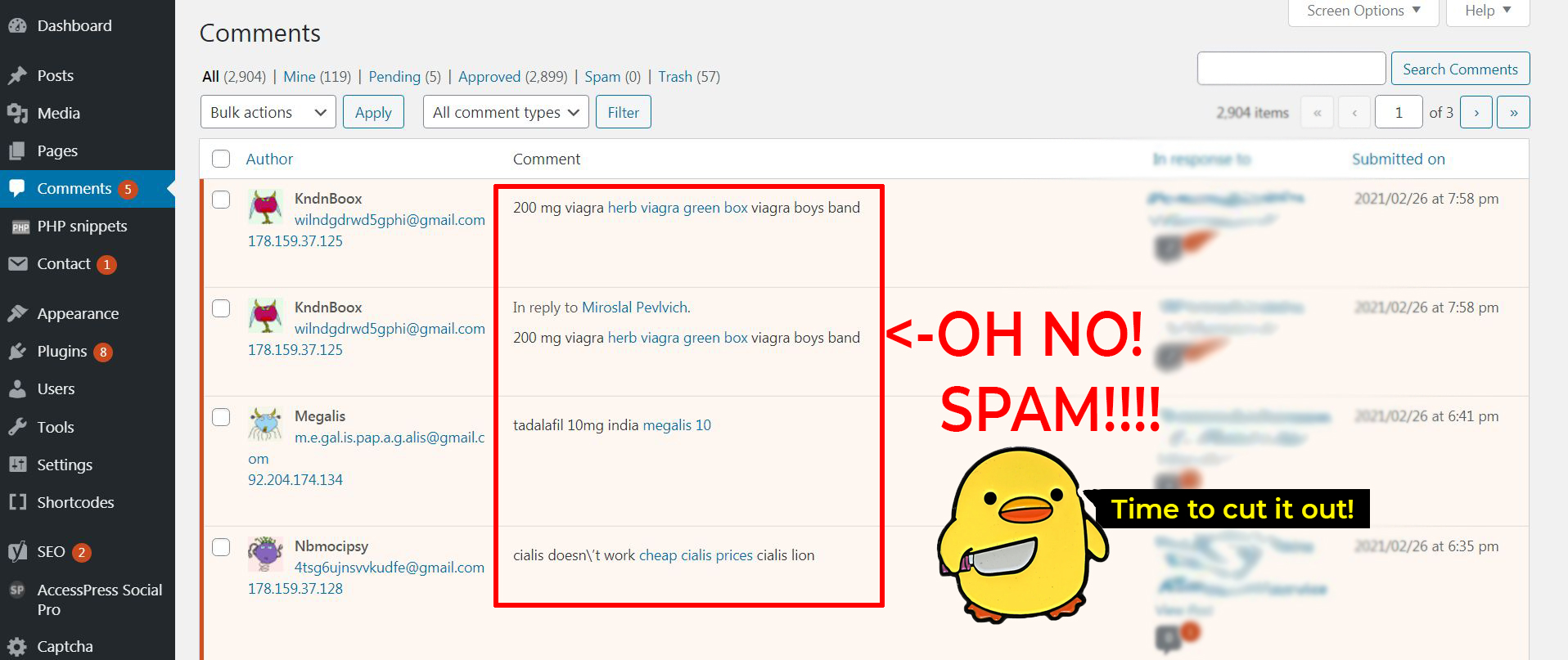
Première, comment reconnaître le spam? Les spammeurs utilisent souvent des e-mails aléatoires et temporaires- détruire après le spam. Votre CMS détecte ces spammeurs et vous montre leurs commentaires pour annoncer un médicament ou quelque chose de similaire à l'image ci-dessus – généralement absurde. Pour supprimer un commentaire de spam, tout ce que vous avez à faire est de le survoler avec votre souris et de cliquer sur Corbeille; cela prendra soin du commentaire pour de bon:

Comme vous pouvez le voir sur les boutons de gestion, en plus de la corbeille, vous avez également la possibilité de modifier, Approuver, Répondre, et Édition rapide d'un commentaire, qui est une bonne méthode d'accès rapide pour gérer chacun d'eux.
Mais que faire si vous voulez supprimer 50 commentaires?
Ensuite, ce que vous voulez faire est d'aller sur le côté gauche des commentaires et de marquer chaque commentaire que vous souhaitez supprimer, puis allez en haut où il est dit actions en masse. alors, sélectionner “Mettre à la corbeille” puis cliquez sur “Appliquer”, comme le montre l'image ci-dessous:
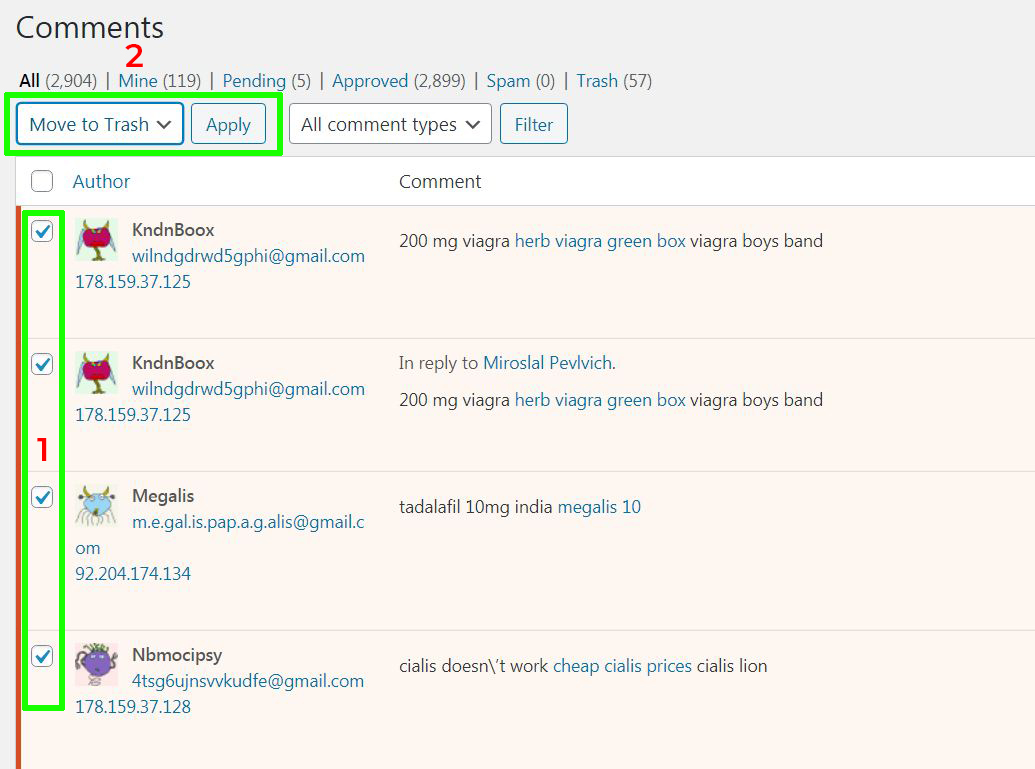
Si vous décidez de choisir le “Marquer comme spam” option, cela garantira que tous les commentaires provenant de l'adresse IP de cet utilisateur seront automatiquement mis dans la corbeille ou signalés à l'avenir.
Qu'est-ce que le contact?
Le contact est une partie spécifique de cette plateforme qui est principalement responsable des différentes formes de contact sur votre blog. Ceci est une partie importante de votre blog, car vous voudrez peut-être que vos lecteurs vous contactent d'une manière ou d'une autre. Cela aide également à garder votre contenu légitime et à le rendre bien visible devant Google..
La mise en page principale du formulaire de contact est à nouveau dans votre logique déjà familière:
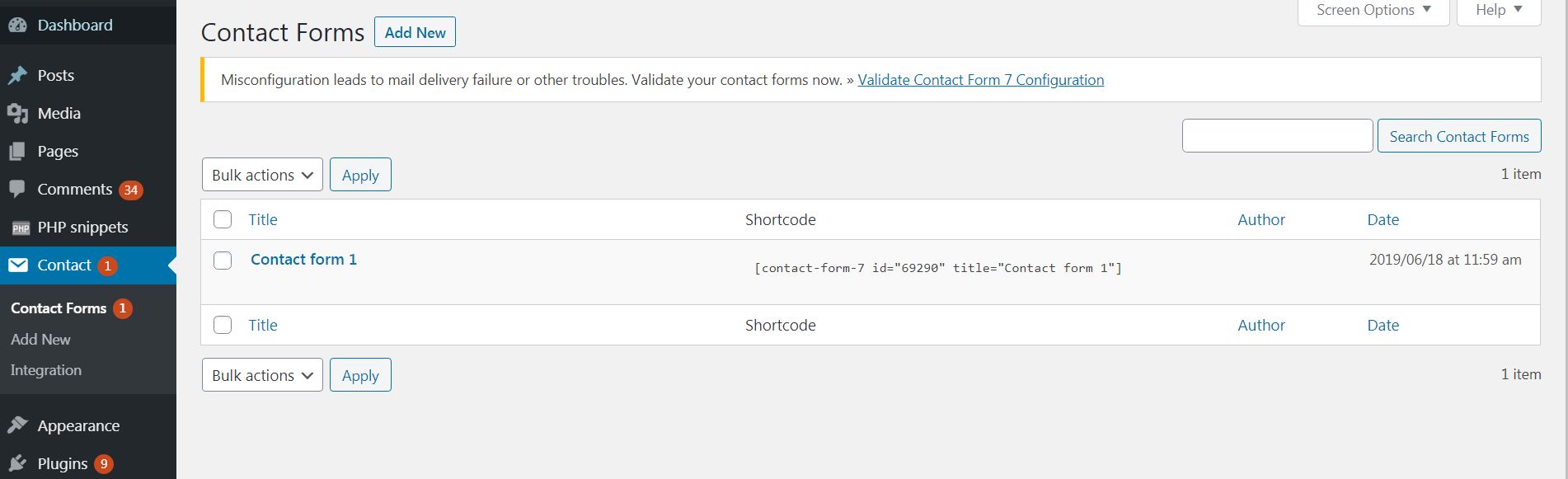
La section Formulaires de contact a également la possibilité de créer un nouveau contact à l'aide de HTML personnalisé. Vous pouvez utiliser ce formulaire pour définir le formulaire de contact que vous souhaitez. Vous pouvez choisir parmi de nombreux formulaires de contact différents et tous sont bons pour vous.
Ajouter un nouveau
Le sous-menu Ajouter nouveau vous permet d'ajouter tous les formulaires de formulaires de contact, basé sur HTML. Vous pouvez également utiliser le Courrier onglet pour transférer le contact vers un e-mail de support dédié, donc vous le voyez à chaque fois que quelqu'un vous envoie un message. Vous pouvez également utiliser le messages onglet pour éditer et modifier tous les messages de réponse automatique auxquels le système répondra automatiquement une fois que quelqu'un vous aura écrit un e-mail. Vous avez également le Paramètres additionnels onglet qui vous permet d'effectuer d'autres modifications en fonction de l'ajout d'extraits de code HTML personnalisés.
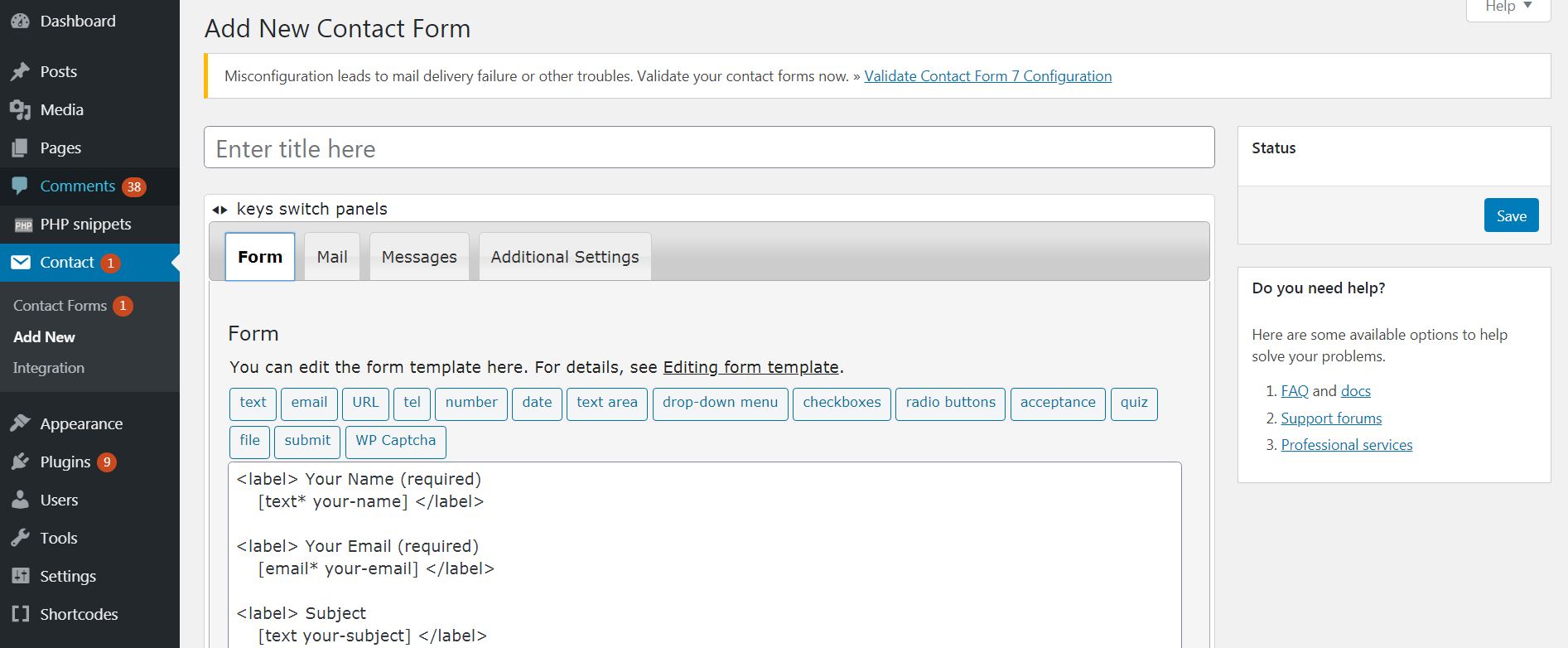
L'intégration
L'intégration des formulaires de contact est assez simple. Vous pouvez intégrer le service dans votre formulaire de contact, comme ReCaptcha pour éviter le spam de robot ou d'autres services et modules.

Vous pouvez facilement intégrer un plugin en l'installant d'abord sur WordPress, puis en allant à Intégration. Si le plugin (comme reCAPTCHA, indiqué ci-dessous) est montré, sachez que vous verrez qu'il peut être installé en cliquant sur le bouton Setup Integration.
Qu'est-ce que les éléments d'apparence dans WordPress?
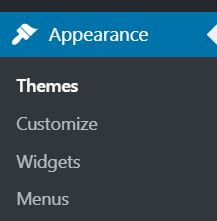
Comme vous l'avez peut-être déjà compris, l'apparence permet un haut niveau de personnalisation. Il n'est pas difficile d'apprendre à changer absolument tous les aspects de votre site Web en quelques minutes. Dans cette section de l'article, nous vous guiderons à travers chacune des options et sous-menus que l'élément Apparence a à nous offrir.
Thèmes
le Thèmes sont la première chose que vous devez savoir comment installer. WordPress propose de nombreux thèmes totalement gratuits, mais vous pouvez également télécharger et installer un thème que vous avez acheté et qui contient toutes les fonctionnalités souhaitées dans un thème. Cela peut être fait en utilisant plusieurs grands marchés pour des thèmes avec des fonctionnalités plus avancées. Une fois que vous avez entré les thèmes, vous serez accueilli par le menu suivant:
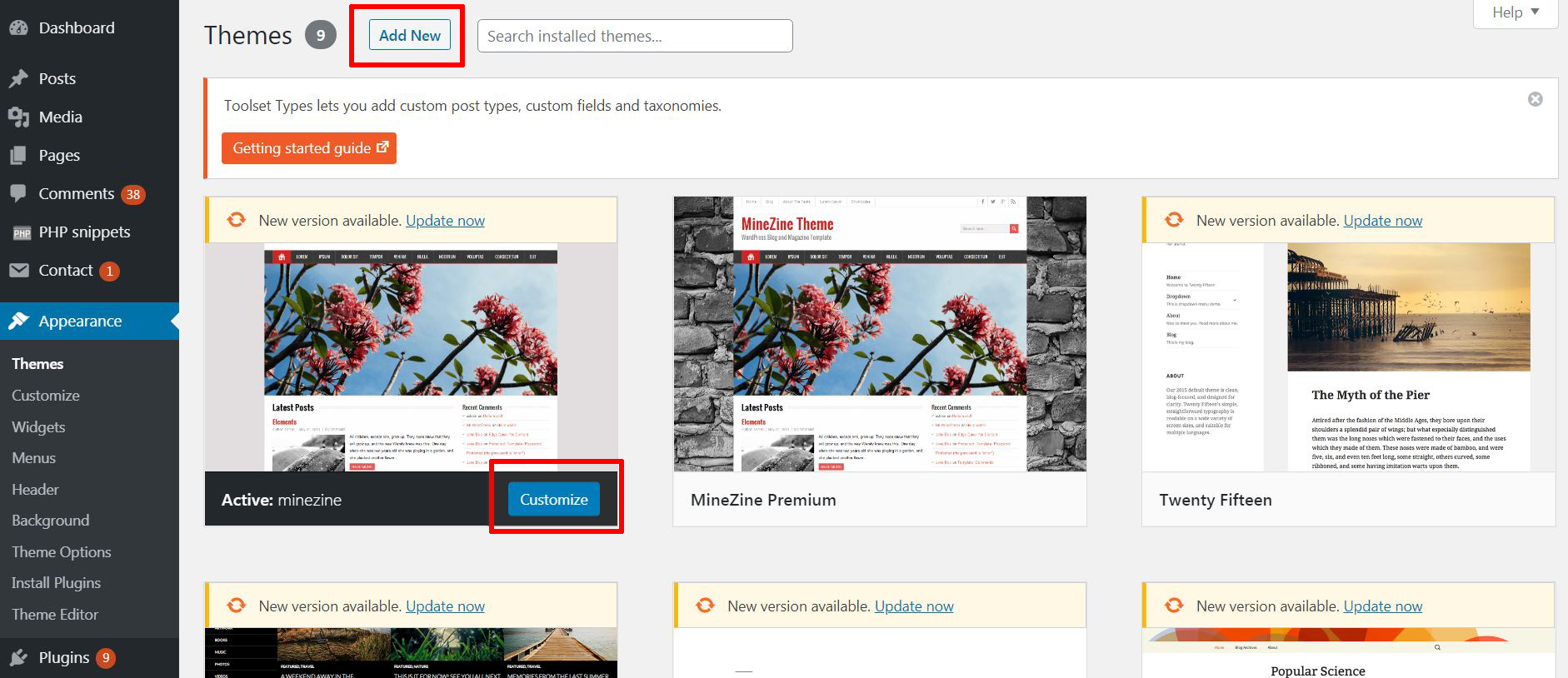
Sachez qu'en plus de modifier les thèmes, vous pouvez également ajouter un nouveau thème, en cliquant sur le “Ajouter un nouveau” bouton. Cela vous mènera à la “Ajouter des thèmes” option, où vous pouvez installer, Aperçu, et personnalisez les thèmes. Vous pouvez également télécharger un thème que vous avez acheté en ligne ou créé vous-même en cliquant sur le bouton Télécharger des thèmes. Le processus de téléchargement est similaire au téléchargement d'une image. Notez qu'une fois que vous achetez ou téléchargez un thème à partir d'un autre site Web, il sera dans une archive .zip et vous devrez le choisir sur votre ordinateur pour le télécharger et l'installer.

Personnaliser
Personnaliser est responsable de différents aspects de votre thème et de votre site Web dans son ensemble. Il a différents menus qui vous permettent de changer l'apparence de votre logo sur un nouvel onglet, modifier les couleurs, modifier les menus d'en-tête et de pied de page, et des tonnes d'autres ajustements:
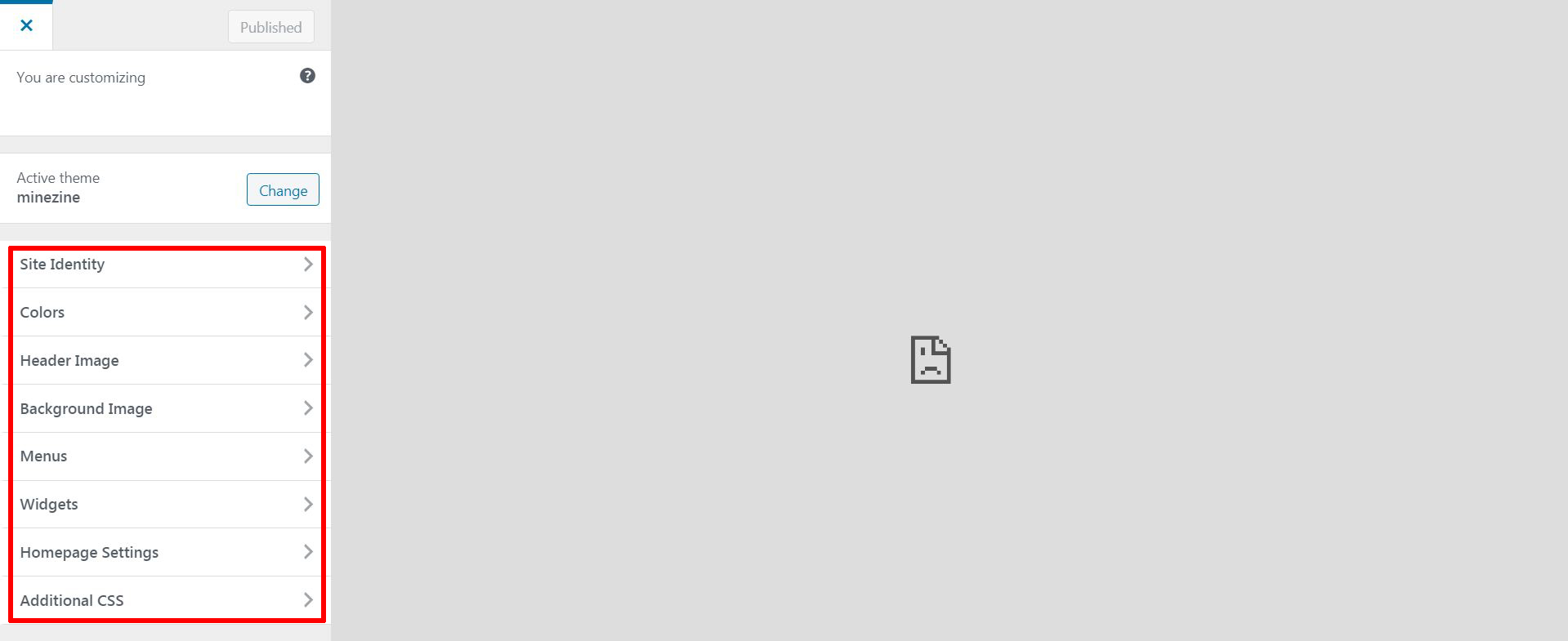
Vous pouvez également l'utiliser pour ajouter un site Web CSS personnalisé si vous aimez ce genre de choses. Vous pouvez également ajouter une image d'arrière-plan et personnaliser l'apparence de vos menus, ajouter et supprimer des menus de la barre supérieure. Ces menus peuvent être automatiquement définis pour être les catégories réelles dont nous avons discuté précédemment. C'est la pratique par défaut avec la personnalisation des menus, car il est simple et facile de naviguer.
Widgets
Les widgets sont ces petits éléments de votre site Web qui y sont ajoutés pour le rendre plus fonctionnel et plus agréable pour vos visiteurs.. Les Widgets sont un élément très important lorsqu'il s'agit de modifier votre contenu avec, disons des boutons sociaux qui créeront un lien vers votre Facebook, Twitter, Youtube, et autres profils. Voici à quoi ressemble le panneau Widgets:
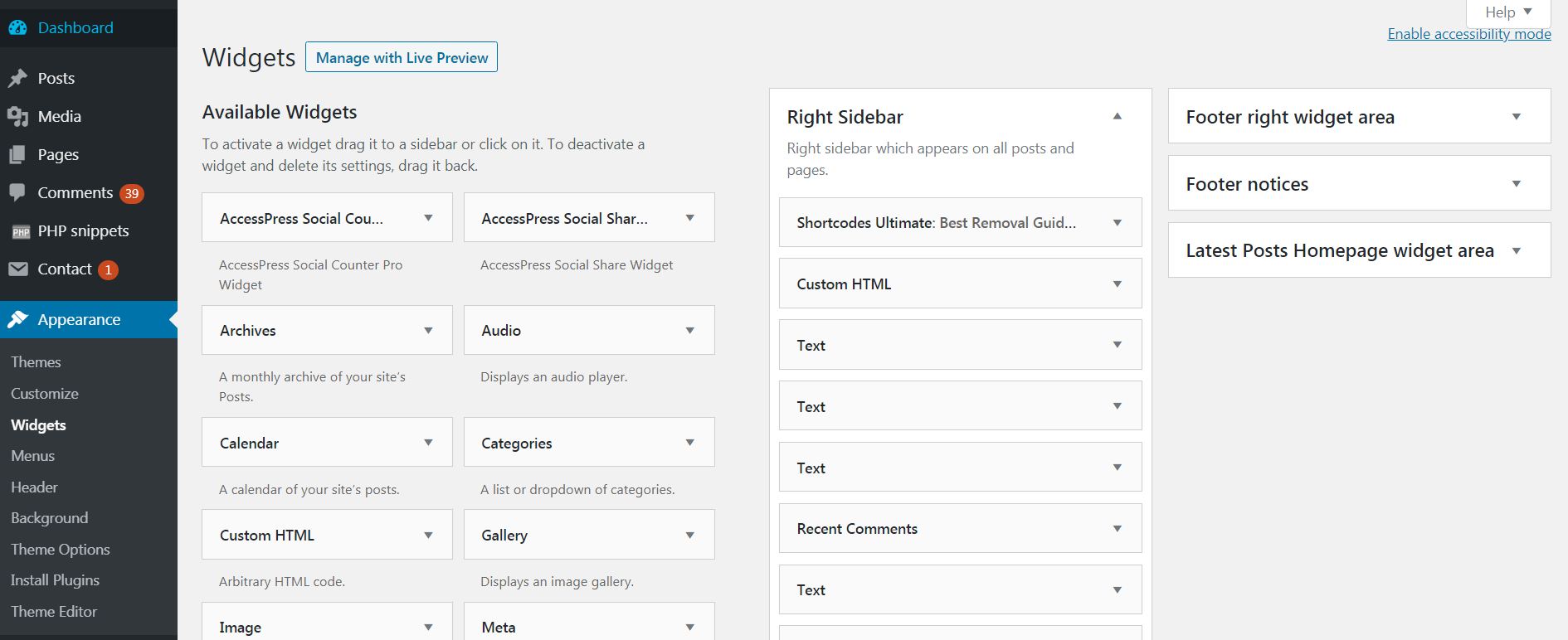
Comme visible depuis le panneau ci-dessus, nous avons ajouté des boutons d'accès aux médias sociaux en tant que widget à notre site Web de test, afin que vous puissiez voir qu'ils sont visibles sur l'écran en haut à gauche. Vous pouvez modifier un widget en cliquant dessus, puis le plugin système ou widget vous permettra de choisir où voulez-vous que le widget apparaisse – quelque chose d'important tout comme cela vous convient.
Les menus
Comme nous l'expliquons dans le “Personnaliser” section, les menus peuvent être modifiés, afin que vous puissiez faciliter la navigation des utilisateurs sur votre site Web. Ces menus peuvent également être créés et modifiés à partir de l'onglet Menus qui ressemble à ceci:
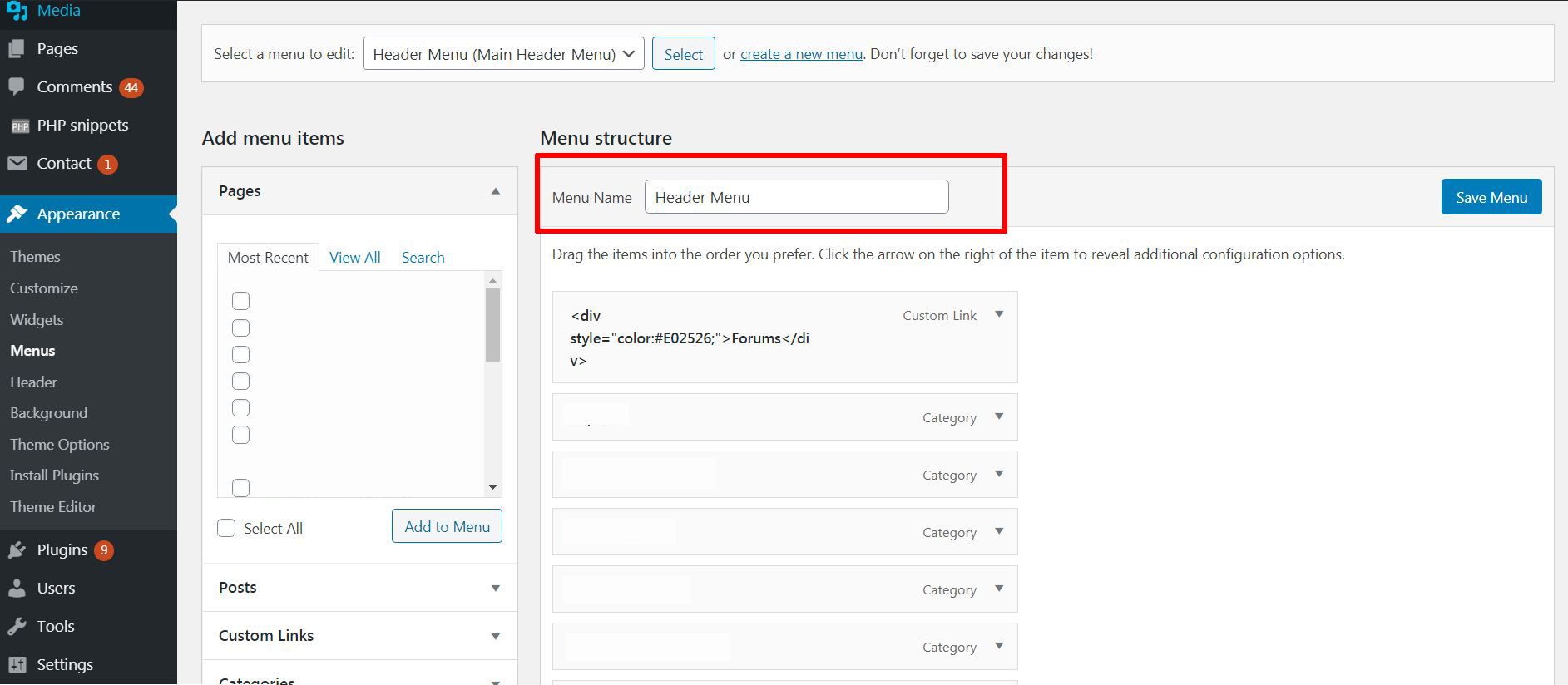
Comme vous pouvez le voir, nous sommes actuellement dans le menu d'en-tête, ce qui nous permet de sauvegarder les menus des catégories dans l'en-tête lui-même. Une fois que vous cliquez sur le “Catégorie” liste des menus en dessous, vous verrez quelles options vous avez pour chaque menu. Vous pouvez déplacer un menu de haut en bas devant d'autres menus et vous pouvez ajouter des menus entre d'autres. Vous pouvez également ajouter des éléments de menu actuellement détectés en les cochant à gauche là où il est indiqué “Ajouter des éléments de menu,” puis en cliquant sur le “Ajouter au menu” bouton. Vous pouvez également effectuer les mêmes interactions avec les éléments du menu de pied de page en remplaçant le menu d'en-tête par le menu de pied de page pour afficher les menus en bas..
Entête
Le sous-menu d'en-tête de ce CMS est responsable de la partie supérieure de votre site Web. Il peut être personnalisé à partir du sous-menu Personnaliser et se trouve dans le même panneau, vous seul pouvez en personnaliser différents aspects, comme indiqué ci-dessous:
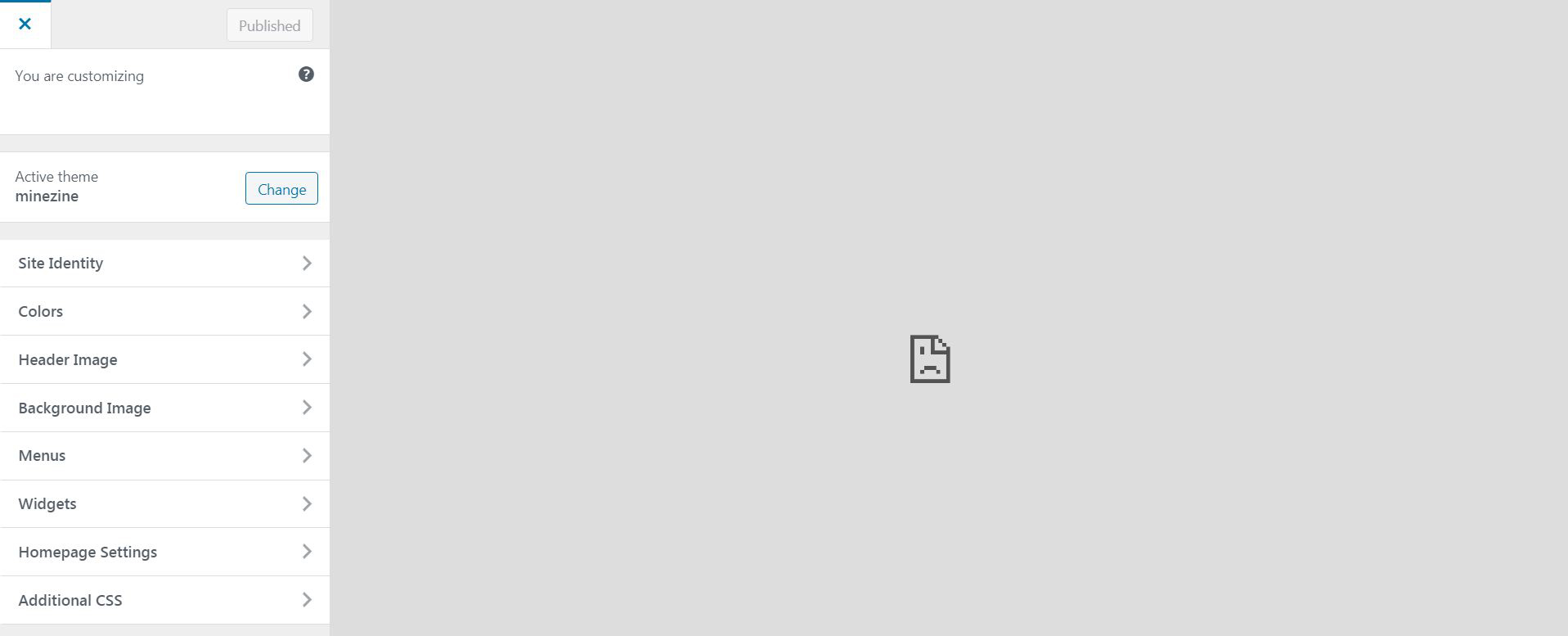
Il en va de même pour le Contexte et c'est la raison pour laquelle nous n'avons pas écrit séparément à ce sujet, car il peut également être trouvé dans Personnaliser.
Options du thème
Une fois que vous avez déjà configuré et installé un thème sur votre site Web, vous pouvez personnaliser ce thème. Cela peut être accompli en allant dans les options de thème. Là, vous verrez tout ce que votre thème a à offrir en termes de personnalisation. Bien sûr, différents thèmes offrent différents niveaux de personnalisation.

Installer des plugins
La section Installer des plugins vous permet d'étendre le potentiel de votre apparence en vous permettant d'installer des plugins personnalisés qui ont différentes fonctions. Un exemple est le plugin de fil d'Ariane que nous avons ajouté ici à des fins de démonstration:
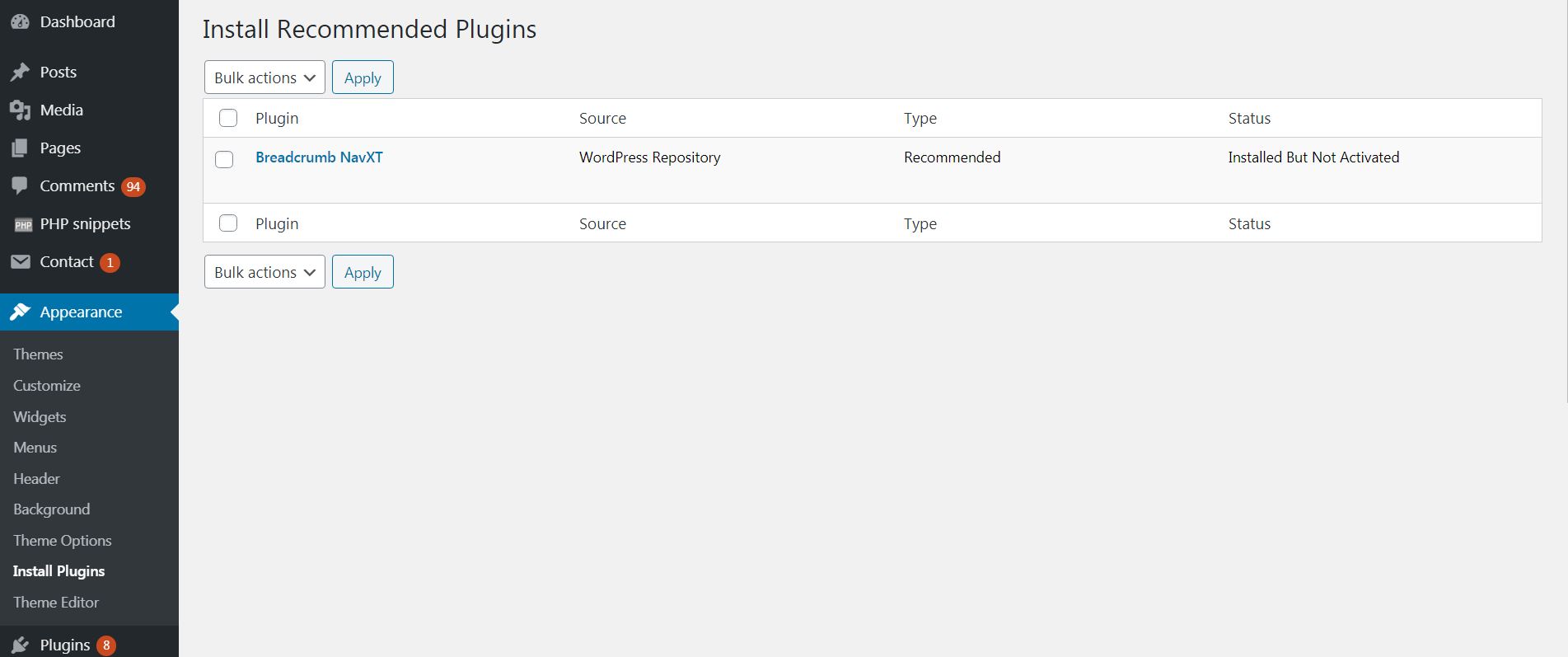
Éditeur de thème
L'éditeur de thème est la partie la plus modifiable de la mise en page de votre thème. Il vous permet d'ajouter un code personnalisé à votre goût. Comme vous pouvez le voir sur l'image ci-dessous, nous avons ajouté du CSS personnalisé qui modifie différents aspects du thème liés à la façon dont les polices sont utilisées et configurées.
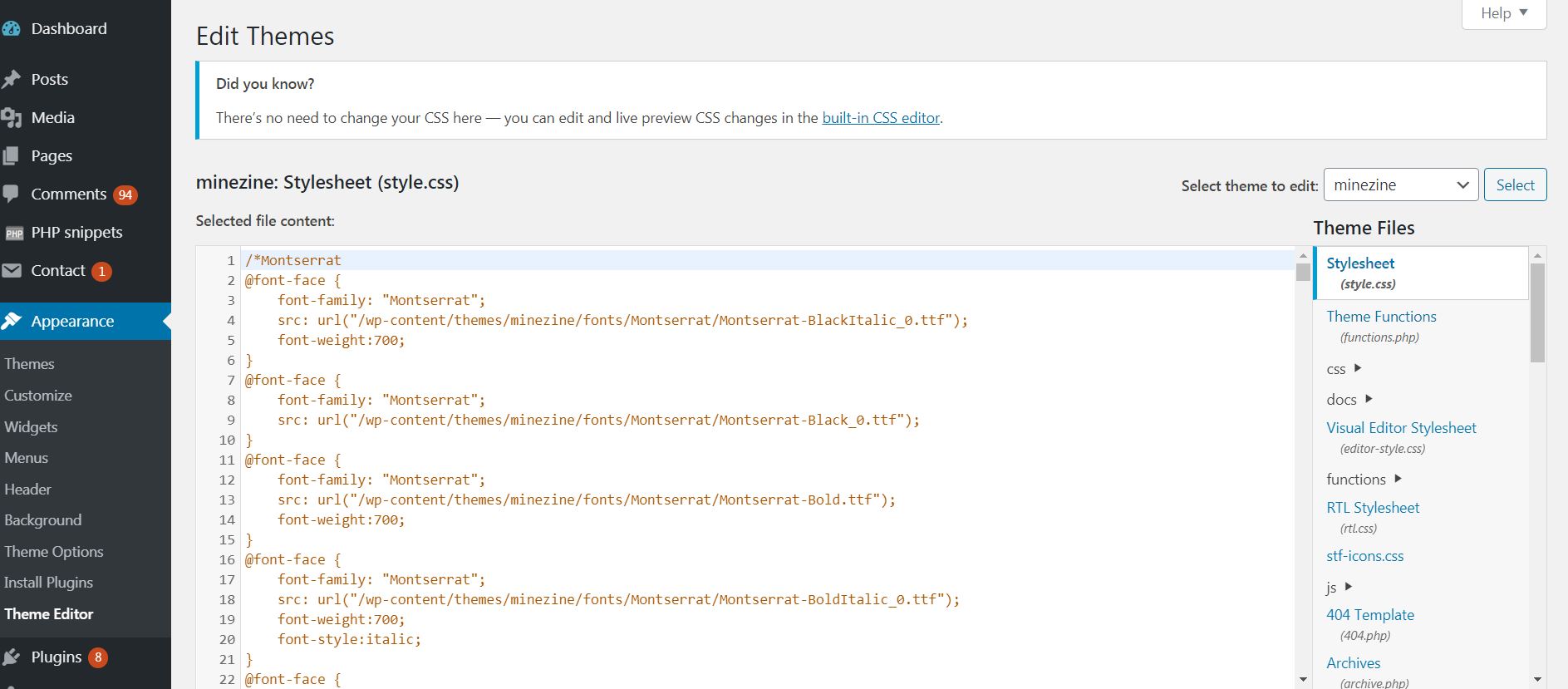
Qu'est-ce que les plugins dans WordPress?
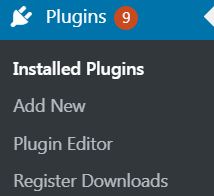
La section plugins est l'aspect qui est responsable des différents plugins qui peuvent y être ajoutés. Un avantage particulièrement intéressant de l'utilisation de cette plate-forme est qu'elle vous permet d'ajouter absolument n'importe quel plugin que vous voulez et qu'elle possède l'un des plus grands (sinon le plus grand) choix de plugins dans le monde. De cette section, vous pouvez gérer vos plugins, supprime-les, les activer, ajouter un nouveau, et faites tout ce qui les améliorera. Vous pouvez également mettre à jour et tester chaque plugin à partir d'ici.
Plugins installés
le “Plugins installés” le sous-menu est celui qui est responsable de la vue d'ensemble complète et de la gestion de tous. Vous pouvez le considérer comme le “Tous les messages”, mais uniquement pour les plugins. Comme vous pouvez le voir sur l'image ci-dessous, sur notre blog de test, nous avons ajouté de bons plugins qui sont importants pour la plupart des sites. Ce sont des Captcha, pour éviter tout spam et tout commentaire de robot, AccessPress Social Media Pro, pour faciliter le partage de contenu par vos visiteurs, et plusieurs autres.

Ajouter un nouveau
Semblable à la “Ajouter un nouveau” dans “Thèmes”, ici, vous avez présenté une grande base de données de plugins certifiés pour fonctionner. De cette section, vous avez la possibilité de voir plus de détails sur un certain plugin, installez-les en cliquant sur le “Installer maintenant” bouton et voyez qui a créé et contribué à celui-ci.
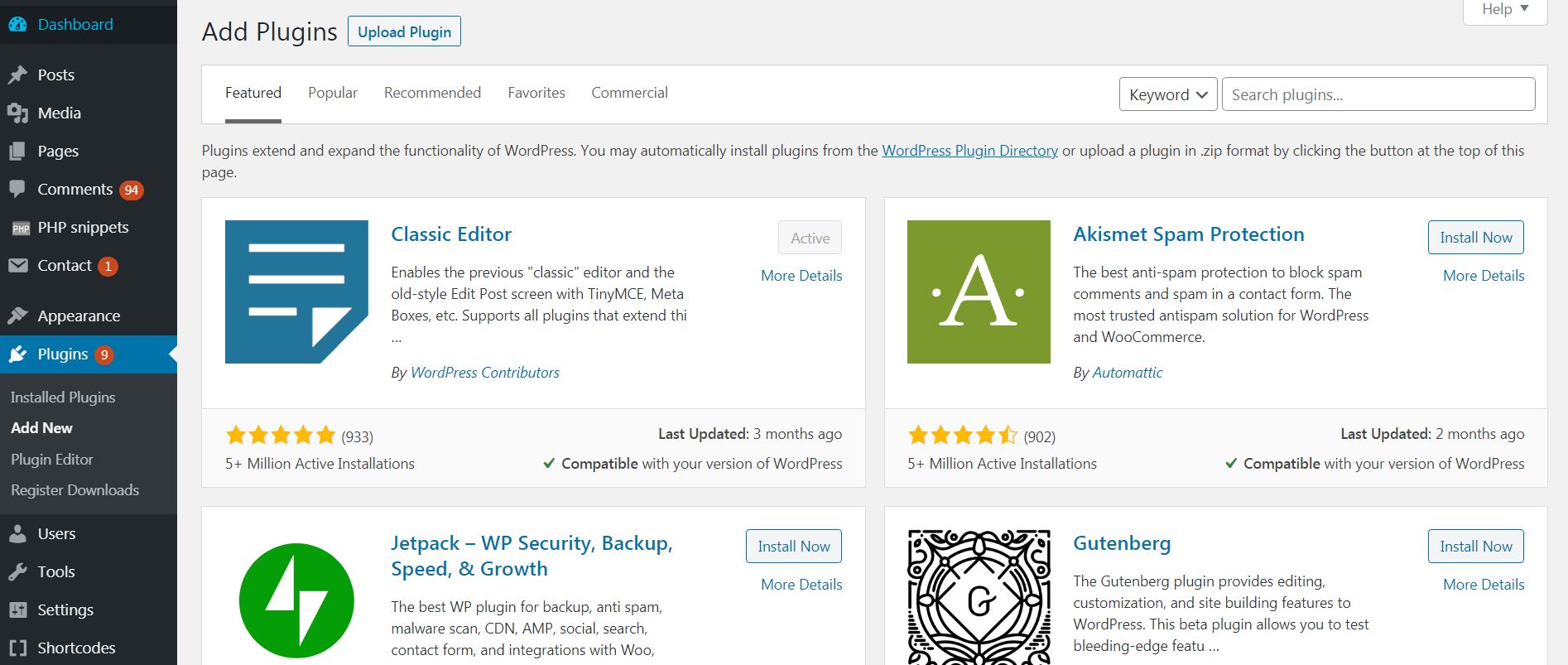
Au sommet, vous pouvez également trier les plugins en fonction de plusieurs préférences: Mis en exergue, Populaire, conseillé, Favoris, et commercial. Vous pouvez également utiliser la barre de recherche en haut à droite pour rechercher un plugin spécifique qui vous aidera à installer le bon plugin en fonction de vos besoins. Les plugins ont également des notes et des avis d'utilisateurs pour vous aider à voir ce que les gens pensent de chaque plugin, vous informer davantage et ainsi contribuer à votre processus décisionnel.
Éditeur de plugins
Tout comme le “Éditeur de thème”, l'éditeur de plugins vous permet d'ajouter ce code personnalisé là où vous avez besoin d'une solution plus personnalisée pour votre plugin. Cela peut vous aider à adapter un certain plugin à vos besoins spécifiques et même à le rendre beaucoup plus puissant que la façon dont vous l'avez installé initialement.
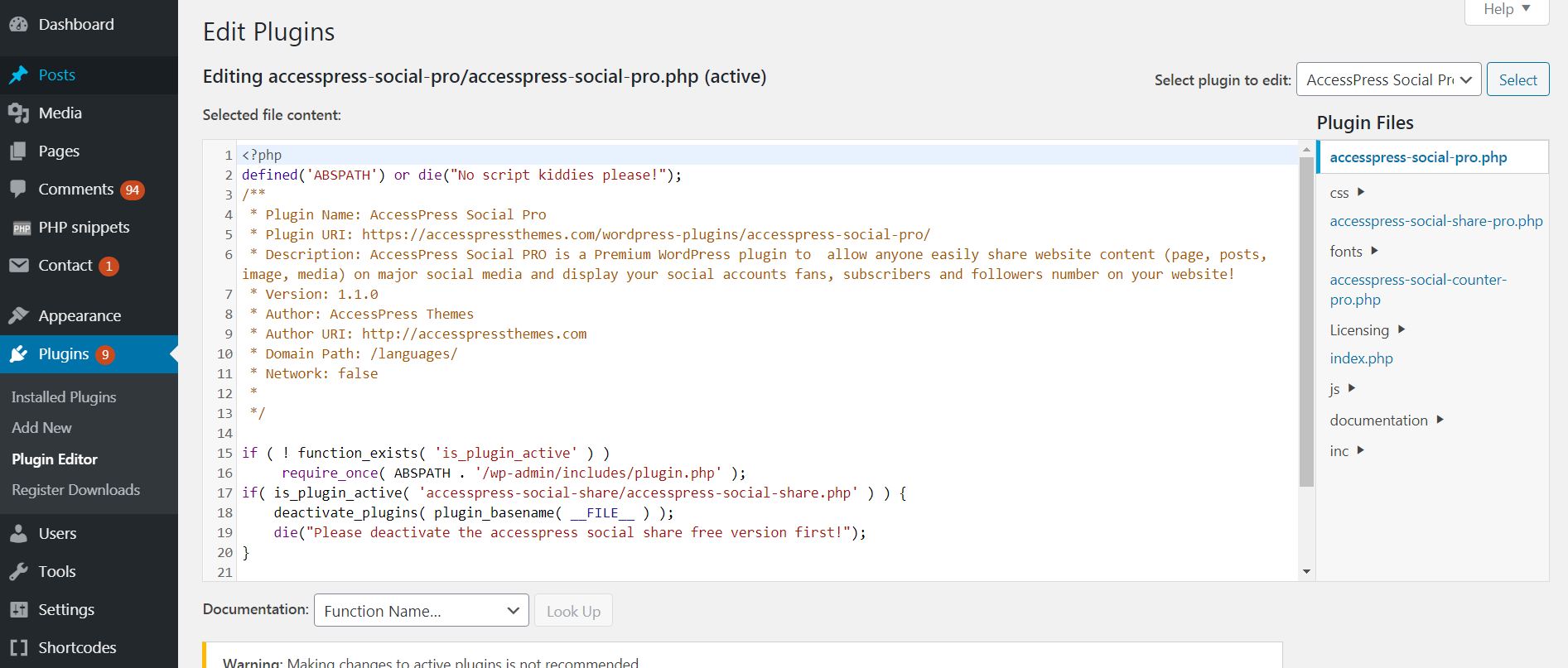
L'éditeur de plugins vous permet de rechercher dans différents aspects du code et de modifier chacune des fonctions et vous aide également à ajouter facilement du code en ayant une énumération de ligne – quelque chose de très standard, mais nécessaire si vous êtes programmeur.
Qu'est-ce que les utilisateurs dans WordPress?
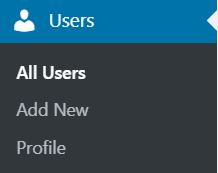
Les utilisateurs sont les personnes qui travailleront sur votre contenu. Chacun de ces utilisateurs aura accès au tableau de bord, mais ce qui fait de vous celui qui est au pouvoir, c'est que vous pouvez définir les autorisations que chaque utilisateur peut avoir dessus. Et comment nous allons vous montrer comment exercer ce pouvoir.
Tous les utilisateurs
Le premier sous-menu des utilisateurs est Tous les utilisateurs. Cela vous aidera à voir tous les utilisateurs qui ont été enregistrés sur votre site Web et y publient actuellement des articles de blog. (pour les blogs). Cette logique peut beaucoup changer si vous avez un site Web plus grand et c'est pourquoi la gestion des utilisateurs est cruciale pour votre sécurité et votre confidentialité.. Les utilisateurs’ le panneau est très convivial et logique:
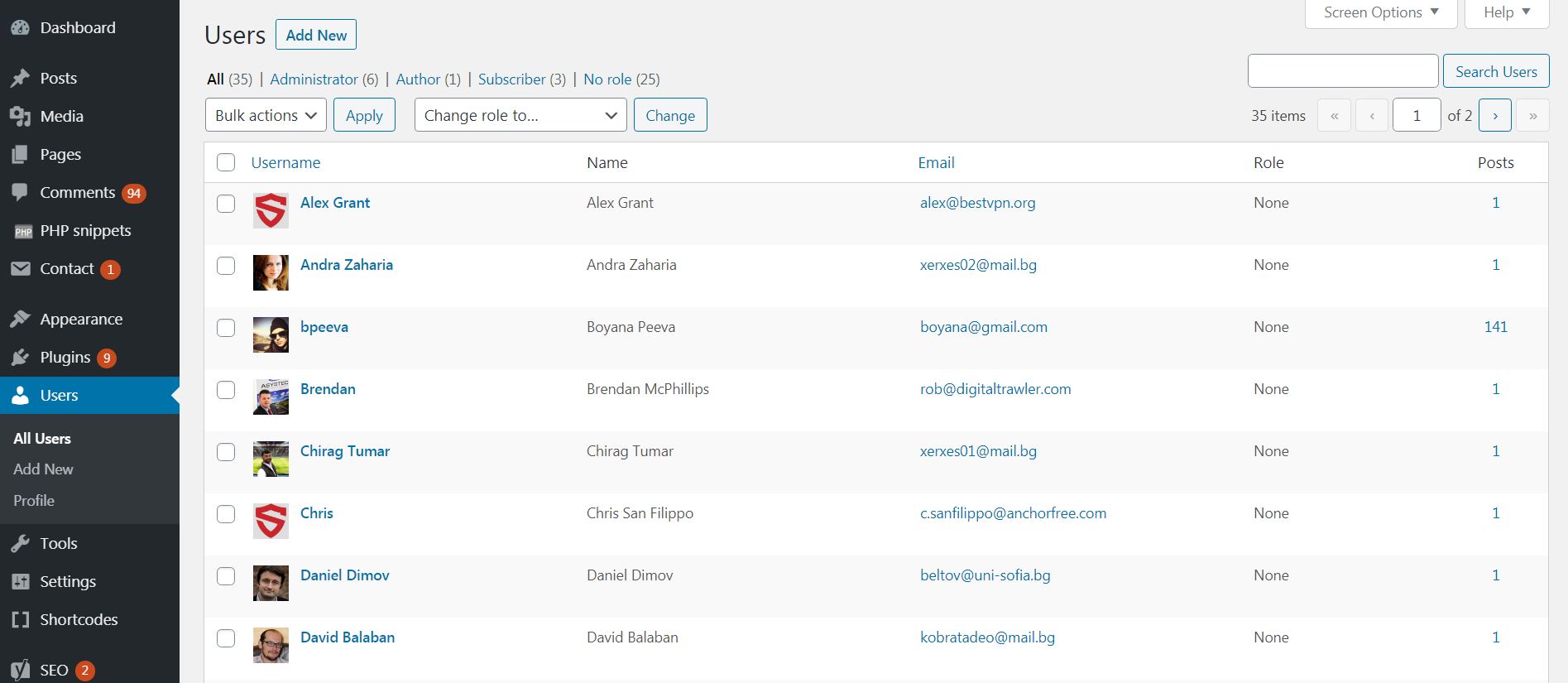
Comme vous pouvez le voir, cette section nous donne beaucoup d'informations, tel que:
- Combien de messages chaque utilisateur a;
- Le niveau d'autorisation de chaque utilisateur (Administrateur, Auteur, Abonné, Aucun rôle);
- Le nom et l'e-mail enregistré de chaque utilisateur;
- La possibilité de modifier, supprimer et afficher les informations utilisateur en profondeur. (Vu en survolant l'utilisateur avec votre souris);
Pour “Éditer” un certain utilisateur, vous pouvez survoler le nom avec votre souris et cliquer sur le bouton Modifier:
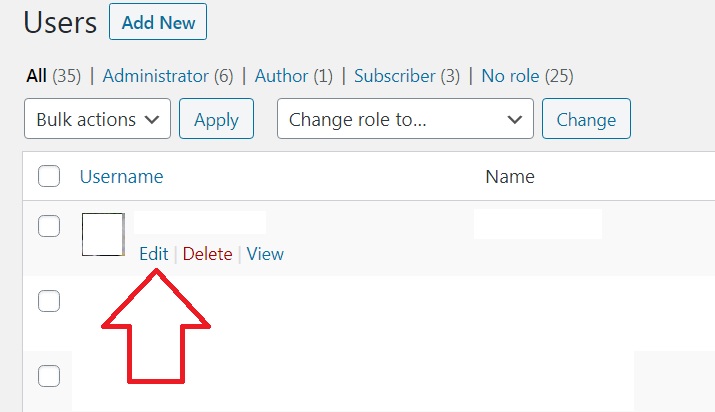
Une fois dans le panneau d'édition, vous devriez voir toutes les informations que vous pouvez modifier pour un utilisateur donné. Ceci comprend:
Nom d'utilisateur (utilisé uniquement pour se connecter et ne peut pas être modifié une fois défini).
Rôle (Admin, Abonné, etc.)
Prénom
Nom de famille
Surnom (Ce que le public verra).
Email (obligatoire)
Site Internet
nom d'utilisateur Twitter (sans pour autant @)
URL du profil Facebook
Google+
Digg
Flickr
Trébucher
Youtube
Japper
Délicieuse
Yahoo IM
AVOIR POUR BUT
Jacasser / Google Talk
Information biographique (UNE 3 ou 4 phrase bio sur l'auteur).
Avatar de photo de profil (Cela sera également vu publiquement).
Nouveau mot de passe et définir un nouveau mot de passe.
La source: WordPress.avec
Voici à quoi ressemble le panneau complet:

Une fois que vous avez terminé de modifier les informations de chaque utilisateur, souvenez-vous toujours de faire défiler vers le bas et de cliquer sur le “Mettre à jour l'utilisateur” bouton, afin que vous puissiez enregistrer toutes les modifications que vous avez apportées:
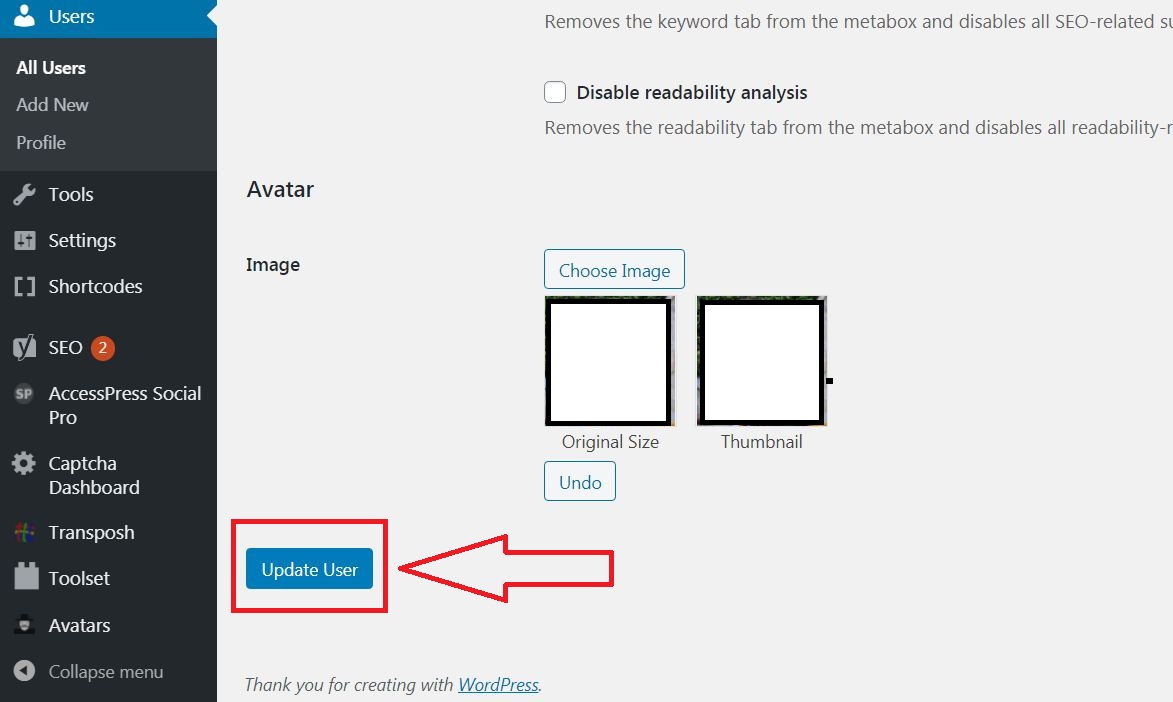
Ajouter un nouveau
La section pour ajouter de nouveaux utilisateurs ne diffère pas beaucoup de la rubrique Modifier les utilisateurs. L'essentiel ici est de tout définir pour un nouvel utilisateur, puis de faire défiler vers le bas, et cliquez sur le “Ajouter un nouvel utilisateur” bouton pour appliquer les modifications.
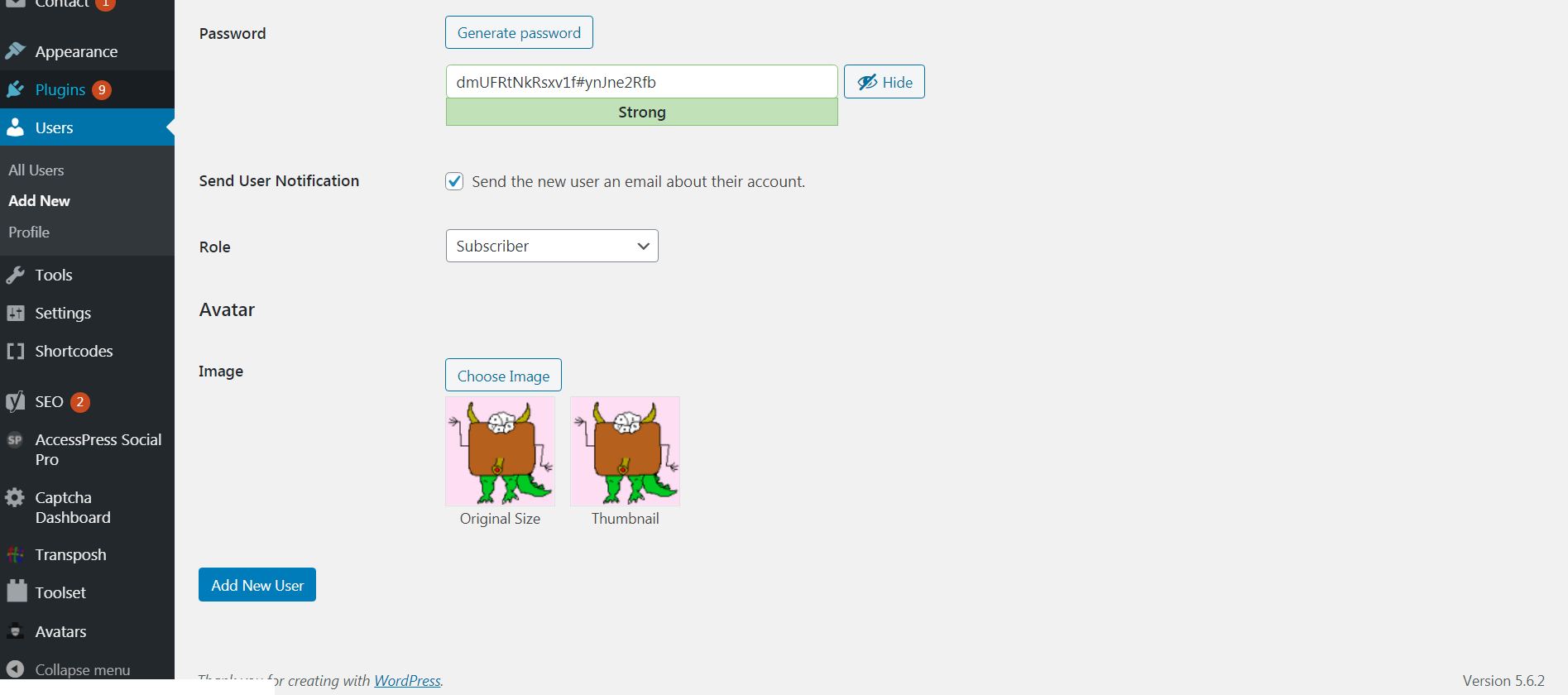
Profil
le “Profil” Le sous-menu est juste un moyen plus simple de modifier vos propres informations pour votre utilisateur spécifique avec lequel vous vous êtes connecté. Il ne diffère pas beaucoup des autres menus des utilisateurs (ajouter un nouveau et modifier).
Qu'est-ce que les outils dans WordPress
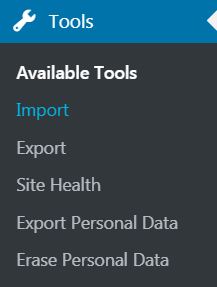
Quelle serait la plateforme CMS la plus utilisée au monde sans ses outils? Ces outils peuvent sembler insignifiants, mais si vous êtes propriétaire, vous vous retrouverez à utiliser ces outils assez souvent, surtout si vous avez besoin d'informations et de moyens pour améliorer votre site Web. Aussi, sachez que la catégorie des outils est celle créée spécifiquement pour vous montrer comment gérer les données et voir différentes informations.
Outils disponibles
Cet aspect de la section Outils vous aide à voir quels outils vous avez actuellement ajoutés à votre blog. Pour vous montrer comment un outil ajouté apparaît, nous avons ajouté l'outil de conversion de catégories et de balises en raison de sa haute disponibilité et de son importance:
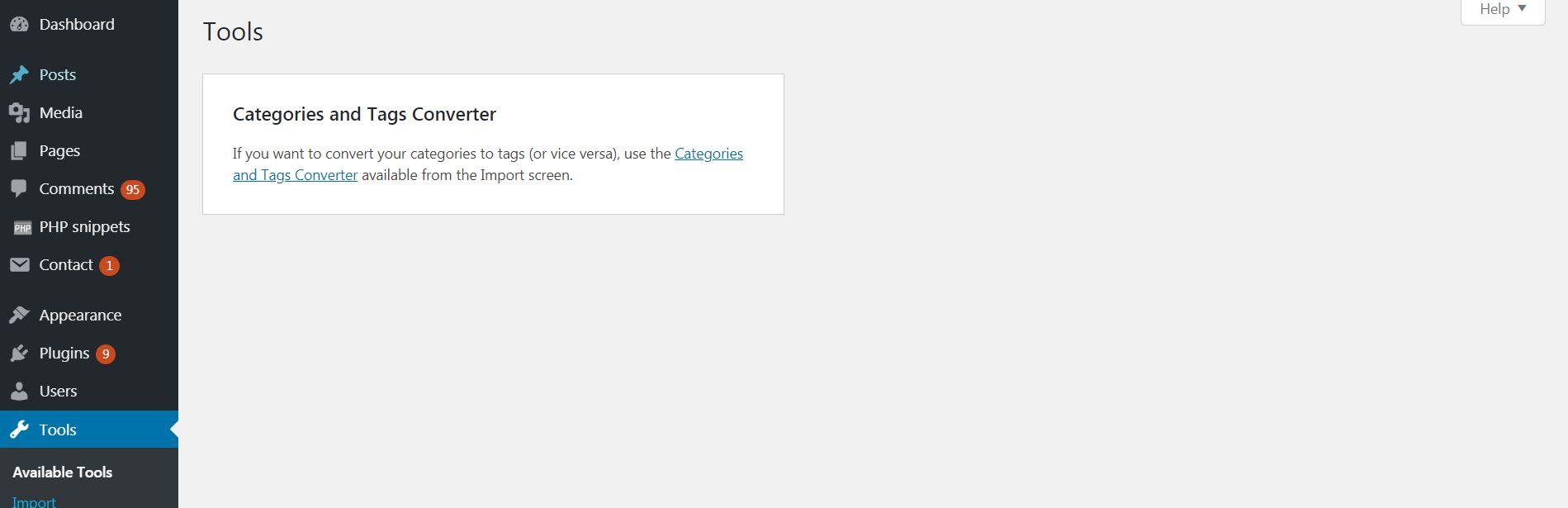
Importation & Exportation
Ces deux menus d'outils vous permettent d'ajouter un nouvel outil et également d'exporter vos outils actuels, pour que vous n'ayez pas à rechercher, les télécharger et les ajouter à un autre site Web que vous gérez actuellement.
Importation vous permet d'ajouter un outil spécifique, brancher, ou tout autre objet d'ailleurs dans votre jeu d'outils actuel. C'est un outil assez simple à utiliser avec même quelques outils suggérés qui sont souvent ajoutés:
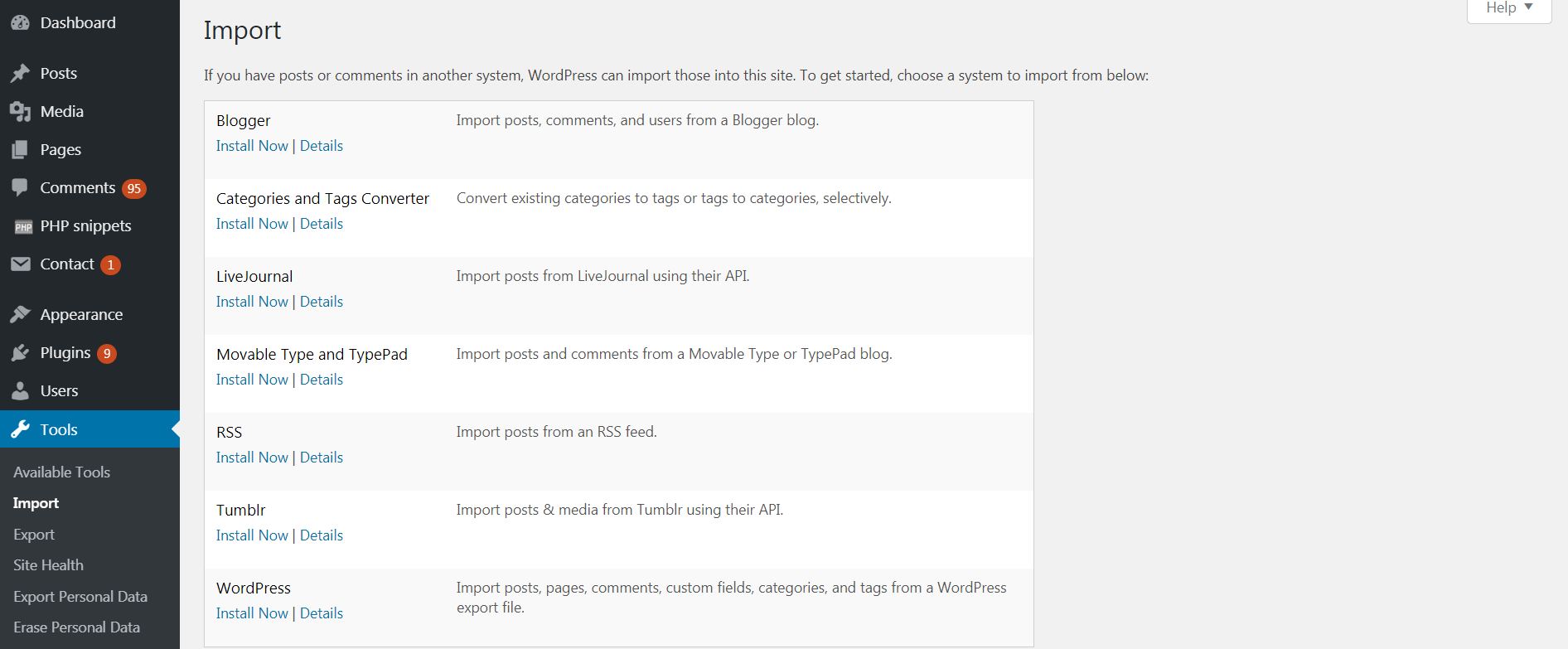
L'importation vous permet également de rechercher dans votre “Répertoire des plugins,” afin que vous puissiez ajouter des plugins et des outils personnalisés.
Exportation a une plus large gamme d'applications. Vous pouvez l'utiliser pour exporter absolument n'importe quoi de votre site Web – des postes, pages, commentaires, Les champs personnalisés, termes, la navigation, et messages personnalisés. Vous pouvez sélectionner absolument tout et cliquer sur le “Télécharger le fichier d'exportation” bouton, qui créera un fichier spécial qui pourra être utilisé pour rajouter automatiquement tout ce contenu à une autre entité. Cela vous permet de gagner beaucoup de temps en évitant les processus fastidieux d'édition et de modification des thèmes, plugins, et d'autres. Bien sûr, pour votre nouveau site web, vous devez également apporter des modifications, mais ils seront nettement moins.
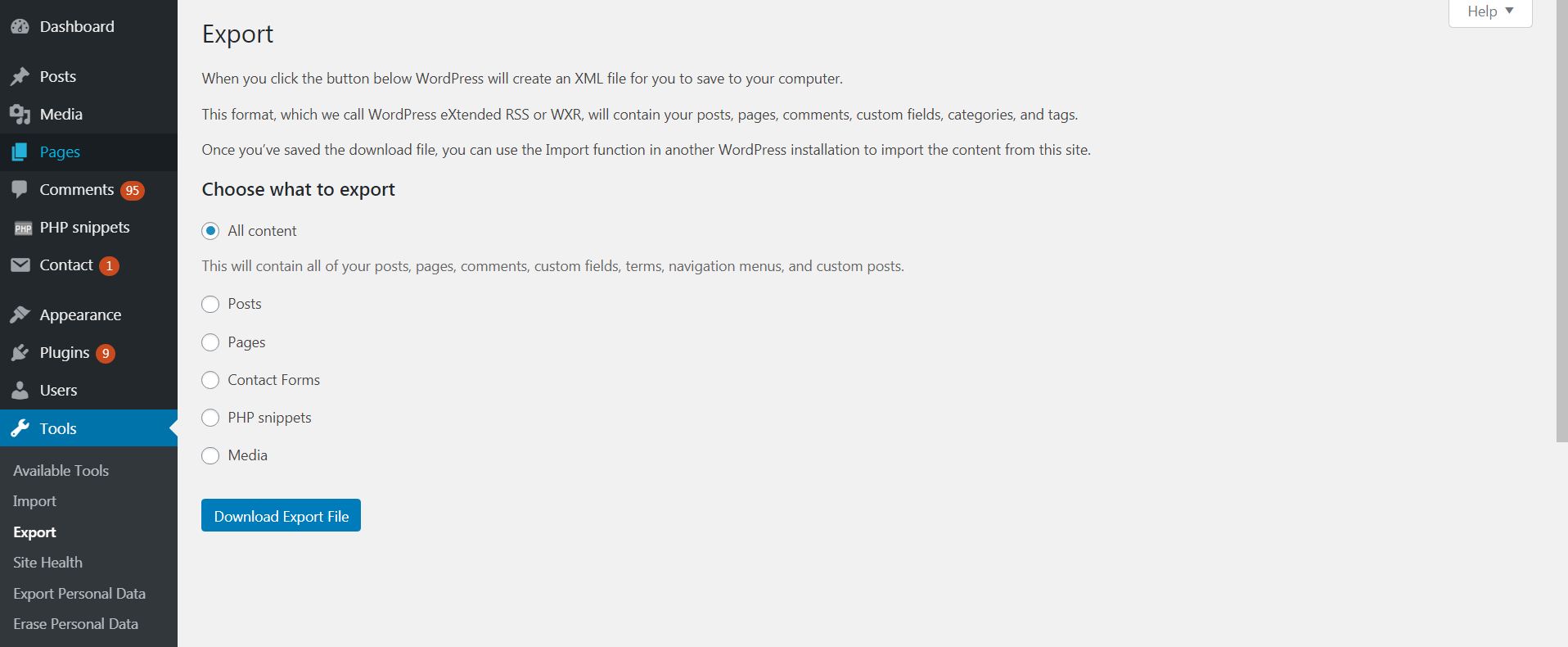
Santé du site
La santé du site indique s'il y a des problèmes avec votre site Web qui peuvent être résolus via ce CMS. Ces problèmes peuvent souvent être les raisons pour lesquelles votre site devient lent avec le temps et même en panne.. Donc, il est très important de pouvoir constamment suivre et améliorer tout ce qui se passe sur votre site Web.
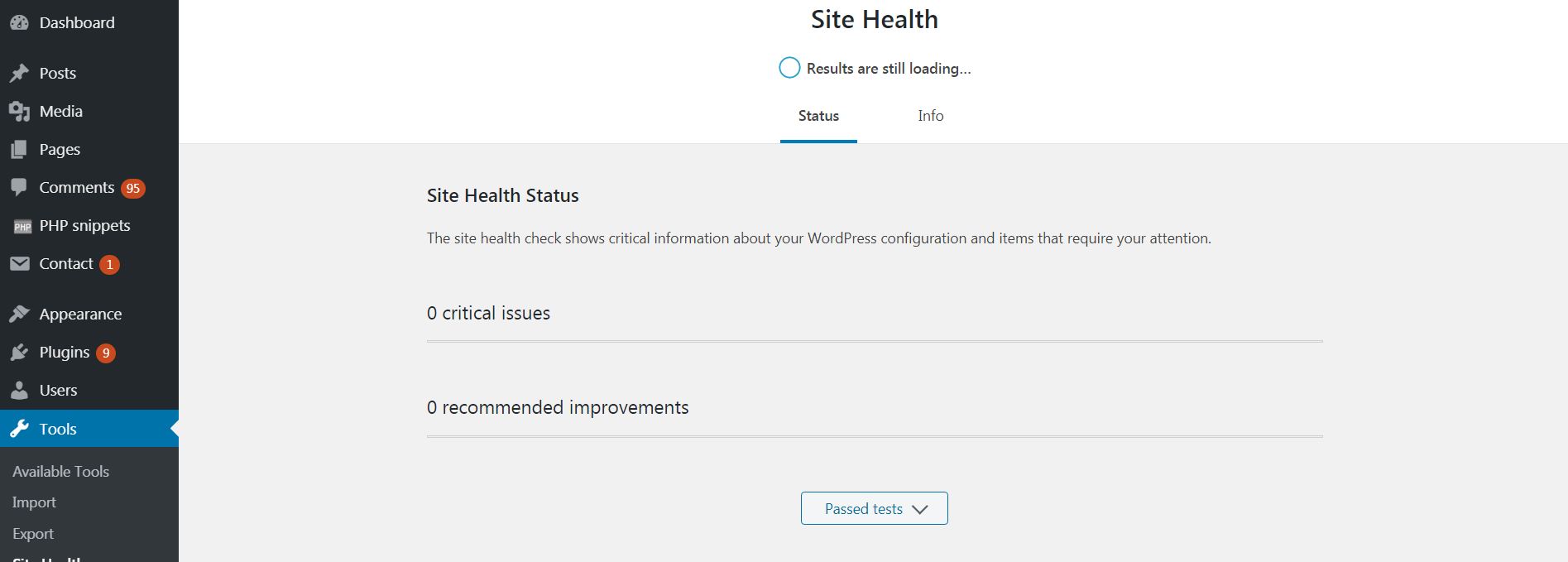
Bien sûr, la santé du site peut également être améliorée en utilisant d'autres services qui peuvent déterminer encore plus de problèmes avec votre domaine que WordPress ne le peut. Le Web regorge d'outils avancés qui peuvent vous montrer de nombreuses informations inattendues concernant votre site Web. Par conséquent, il est toujours bon de penser en termes d'amélioration constante, car cela améliorera également la qualité de votre blog. Cette logique d'amélioration constante est connue au Japon sous le nom de Kaizen et est l'une des meilleures stratégies de gestion pouvant être appliquée partout, surtout avec votre site web.
Qu'est-ce que le menu des paramètres dans WordPress
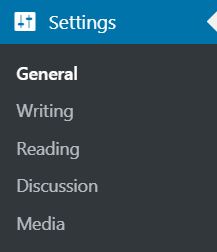
Les paramètres sont très avancés avec de nombreuses préférences de personnalisation parmi lesquelles vous pouvez passer beaucoup de temps à configurer votre site Web pour qu'il fonctionne correctement et soit avec des pages de haute qualité.. Ces options sont réparties entre les zones suivantes:
- Général
- L'écriture
- En lisant
- Discussion
- Médias
- Permaliens
- Intimité
- Message en double
- Restreindre les widgets
- Extraits de pouces
- WP À propos de l'auteur
- Formats de publication
- WP Rocket
Dans ce segment de l'article, nous examinerons ces options en profondeur et expliquerons tout ce que vous pouvez en faire.
Général
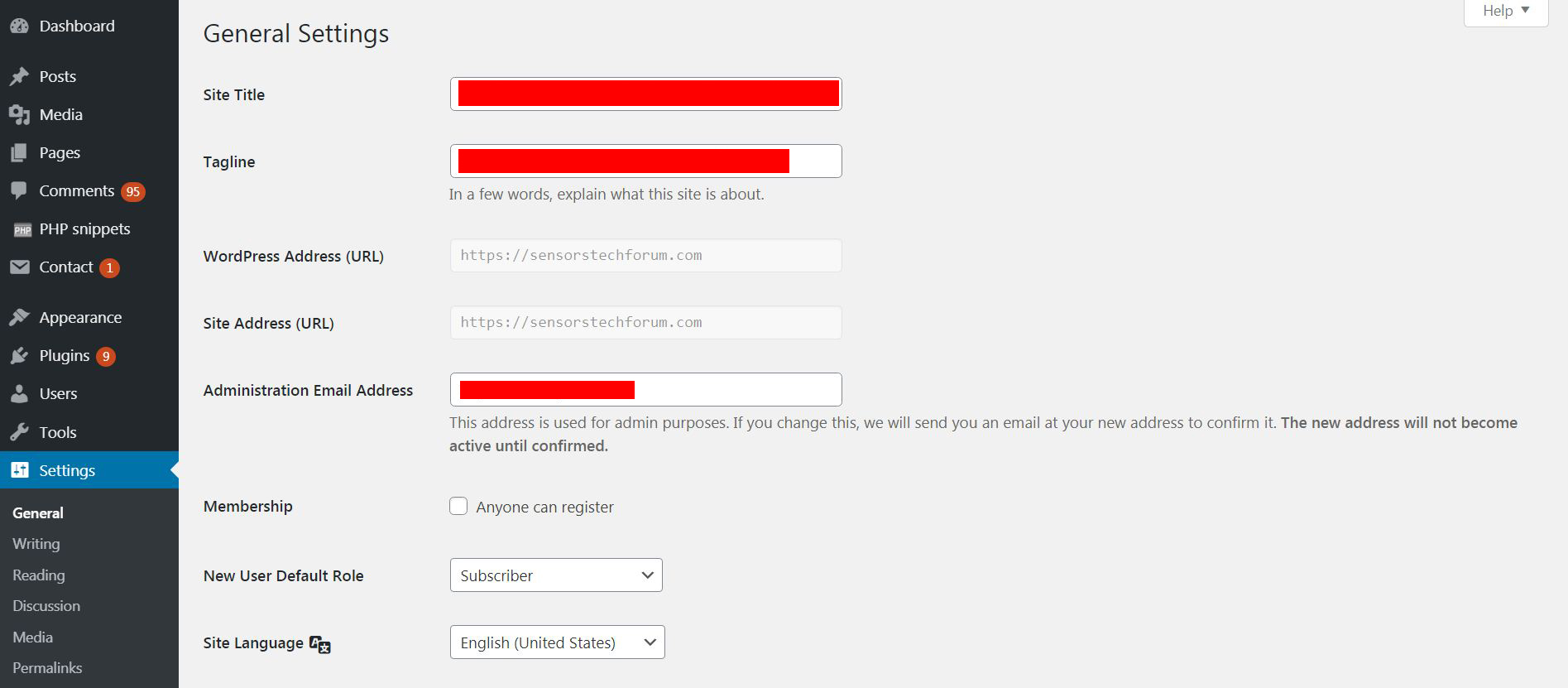
Les préférences générales de votre site vous permettent de personnaliser les principaux aspects du site Web et les plus généraux et les plus importants. Ils sont présentés dans une logique de formulaire à remplir qui représente les préférences suivantes:
Titre du site (les mots que vous voulez voir dans google et dans un nouvel onglet)
Slogan
Adresse WordPress (URL)
L'adresse du site (URL)
Adresse e-mail d'administration
Adhésion
Nouveau rôle par défaut de l'utilisateur
Langue du site
Fuseau horaire
Format de date
Format de l'heure
Documentation sur le formatage de la date et de l'heure.
La semaine commence le (généralement son lundi)
habituellement, les adresses WordPress et du site sont remplies automatiquement pour votre site spécifique et les autres préférences peuvent être modifiées en fonction de vos préférences spécifiques. Chaque aspect de ces options générales comprend une brève description qui recommande ce qu'il faut remplir dans le paramètre spécifique.
L'écriture
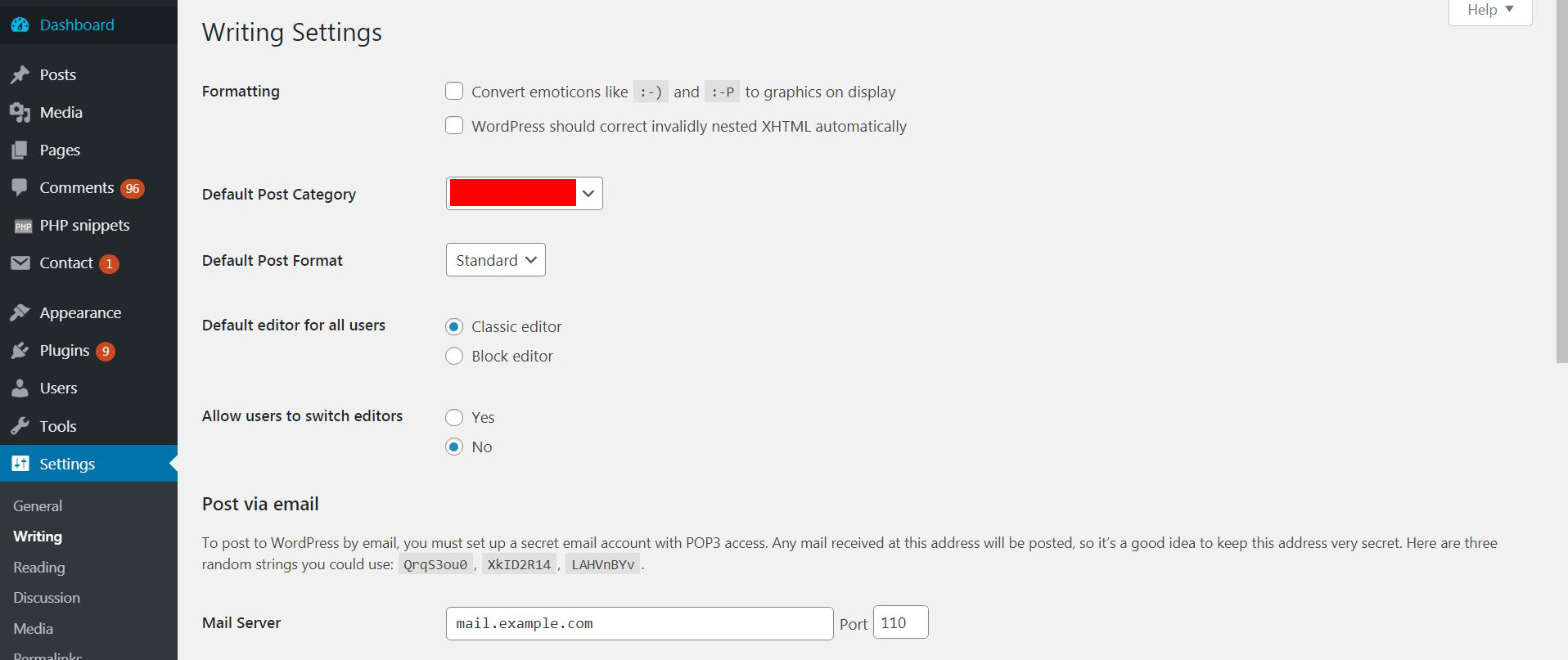
Les préférences d'écriture sont tout ce qui sera lié aux nouvelles pages ou publications que vous créez sur votre site Web. Ils sont le lien principal pour modifier la façon dont la publication sur votre site se déroulera. vous pouvez les modifier jusqu'à la mise en place d'un serveur de messagerie via lequel les nouveaux éléments publiés seront ajoutés sans que les auteurs soient connectés au tableau de bord de votre site. Vous pouvez également changer l'éditeur de publication en un éditeur classique et en bloc, en fonction de celui que vous trouverez le plus approprié pour vous. Vous pouvez également définir le format dans lequel les éléments nouvellement ajoutés seront créés – Une galerie, un chat, un lien, l'audio, vidéo, une image, ou autre, en fonction de l'objectif que votre site servira.
En lisant
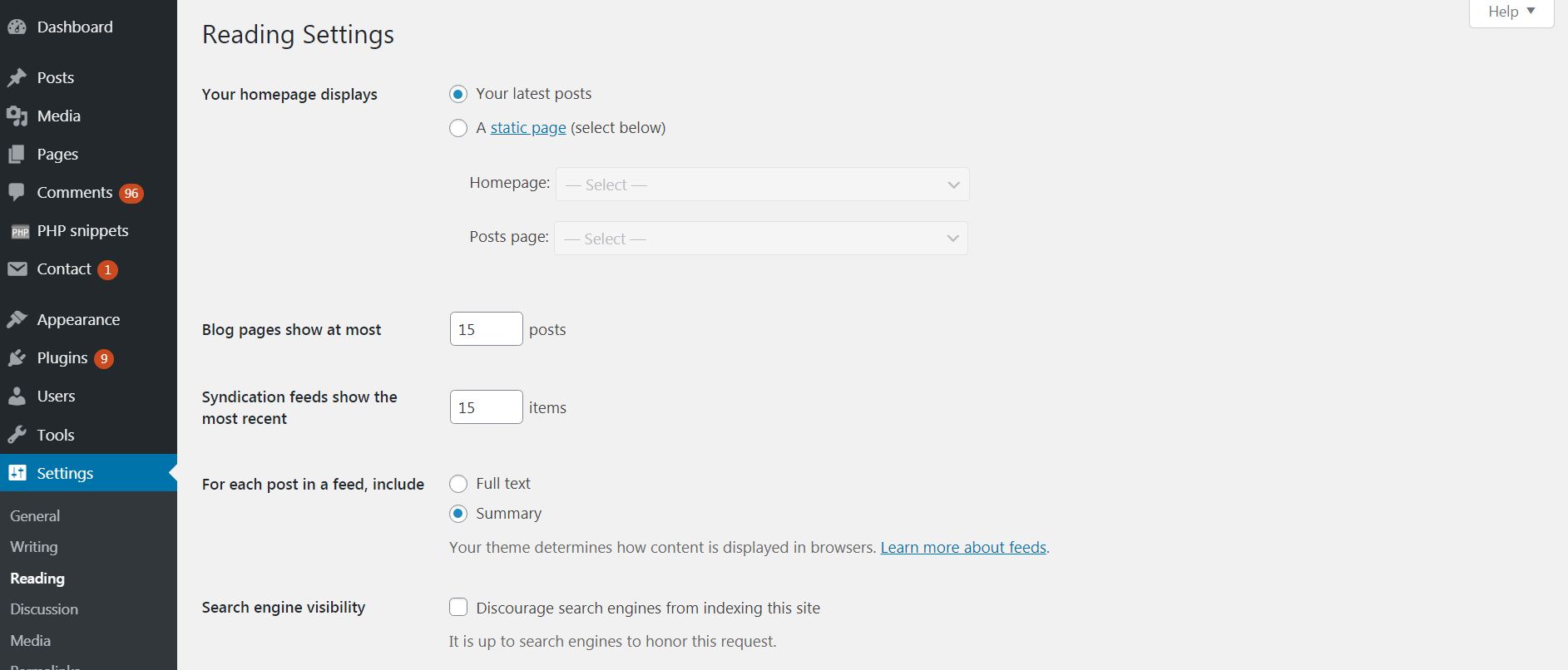
Outre l'écriture des paramètres, vous avez également la possibilité de modifier la façon dont la lecture de votre site se fait. Vous pouvez modifier différents paramètres ici, comme le nombre d'éléments publiés par page que vous voulez que l'utilisateur voie, ce qui affectera également la vitesse de votre site, surtout si chaque article a une vignette, alors choisis judicieusement. Vous pouvez également sélectionner chaque article à afficher dans son intégralité ou si vous souhaitez uniquement voir un résumé de chaque article, en fonction de la manière dont vous souhaitez que les lecteurs interagissent. Et vous pouvez également choisir d'afficher une page statique sur votre page d'accueil, au lieu d'un post-flux qui doit être changé souvent pour garder l'intérêt de vos utilisateurs.
Discussion
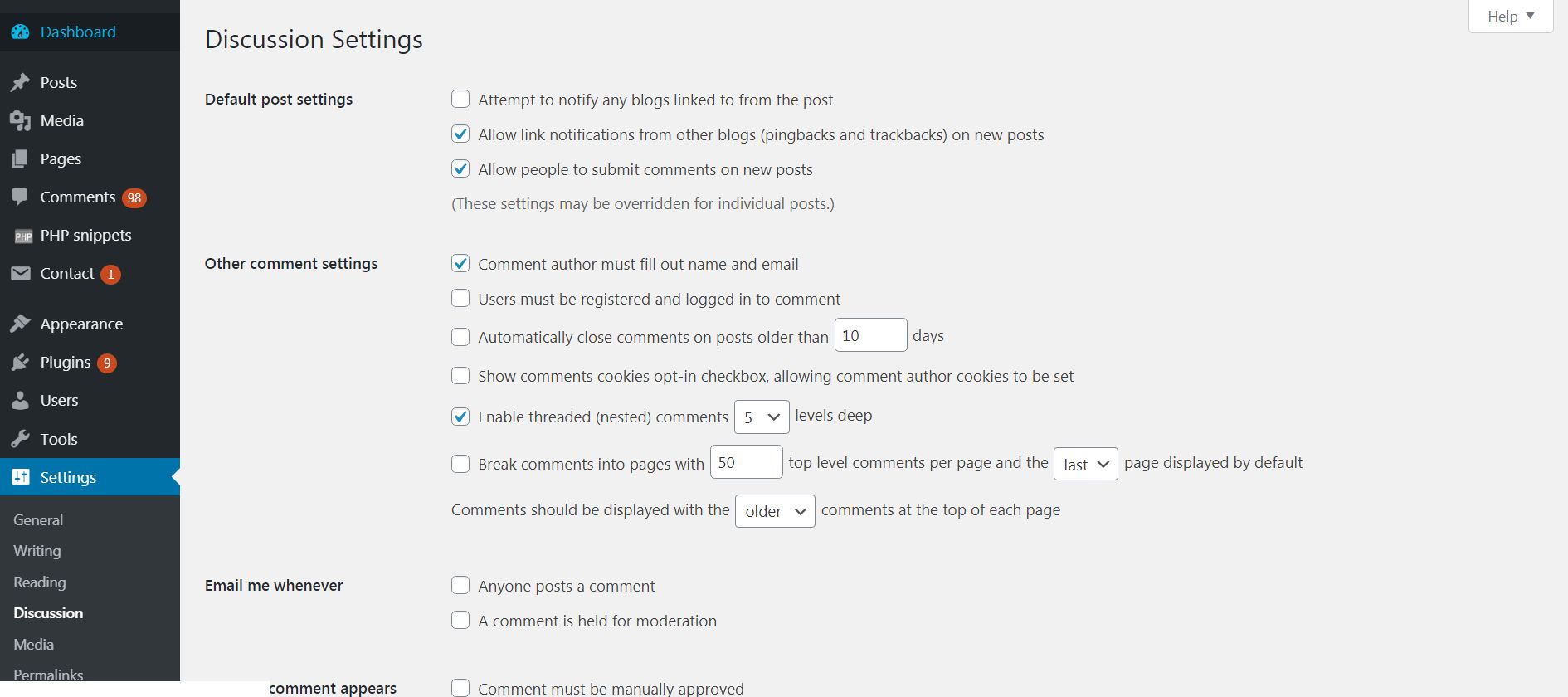
Le segment de discussion des paramètres est responsable de tout ce qui concerne l'interaction de l'utilisateur en termes de commentaires faits sur votre site. Vous pouvez aller jusqu'à modifier vos articles publiés à la manière de Wikipedia, permettre à tout le monde de participer à l'ajout de contenu. Vous pouvez également activer ou désactiver lorsqu'un commentaire donné est affiché et désactiver tous les liens dans les commentaires. Vous pouvez également recevoir un e-mail à chaque fois que vous recevez un commentaire. Une autre chose intéressante que vous pouvez faire est d'activer une inscription nécessaire par toute personne qui laisse un commentaire sur votre site, ce qui est bien si les utilisateurs enregistrés sont votre objectif.
Médias
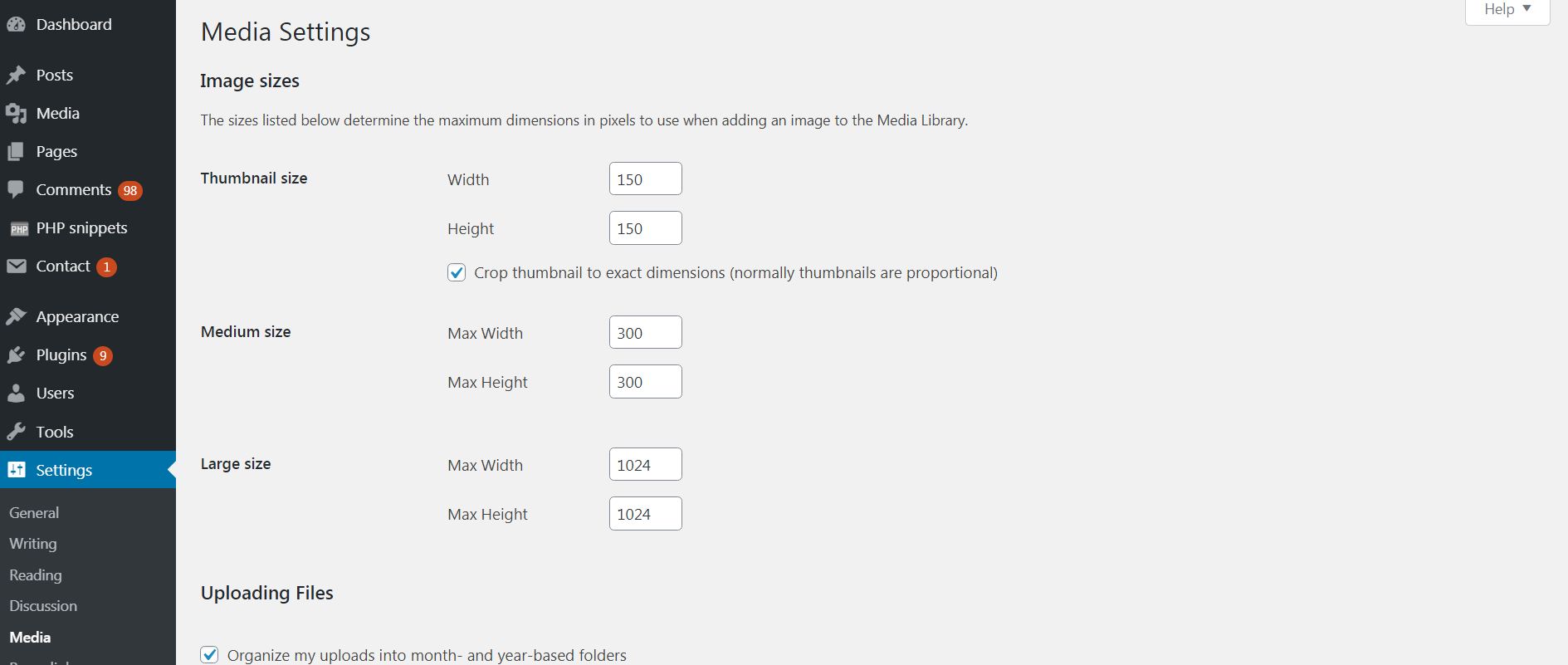
Les paramètres multimédias sont principalement chargés de définir la manière dont les téléchargements sur le “Ajouter des médias” sera organisé et comment les tailles standard apparaîtront lorsque vous les choisirez. Cet aspect de WordPress peut encore être amélioré, comme pour toute autre chose avec de nouvelles mises à jour à venir.
Permaliens
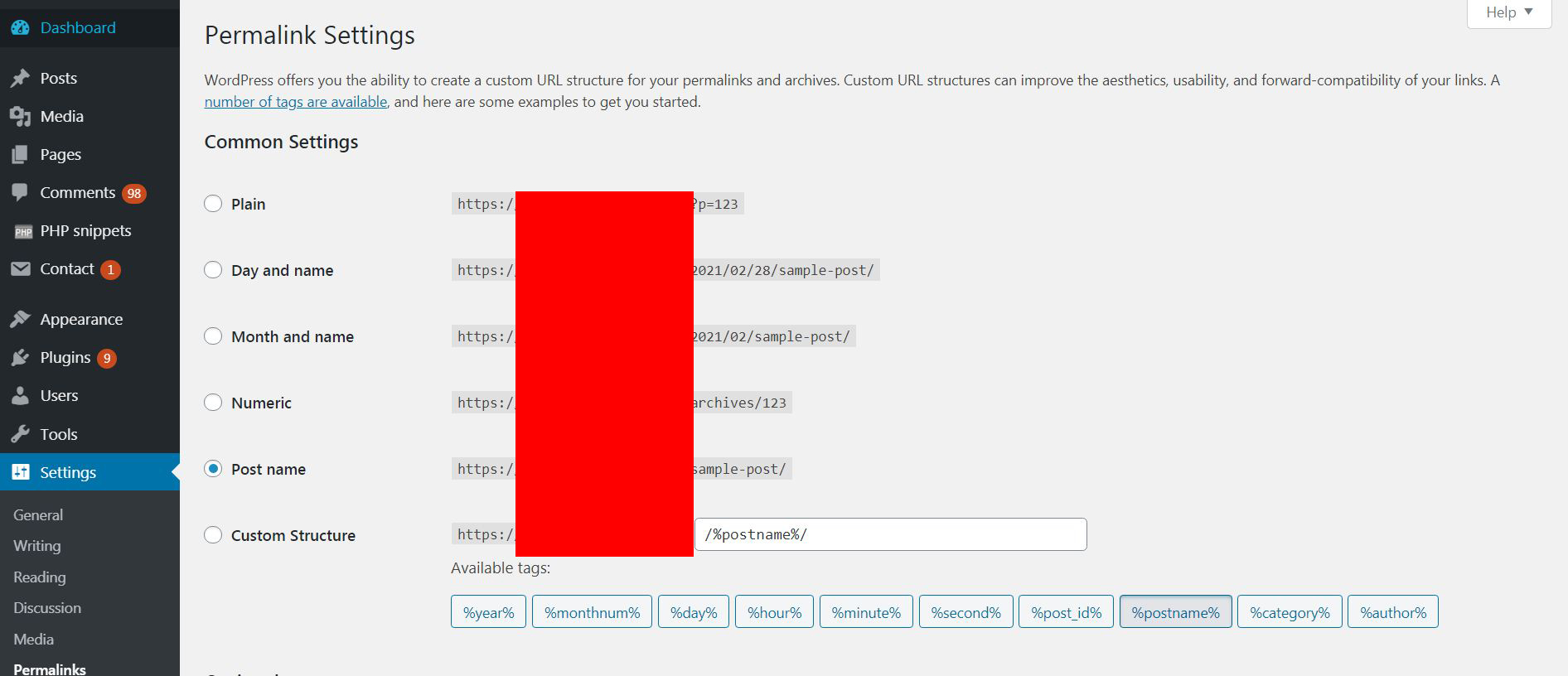
Les paramètres de permalien sont un aspect important de votre site Web car ils sont la principale méthode par laquelle vos liens apparaîtront.. Ils sont comme la structure de votre lien et chaque fois que vous créez du contenu, vous pourrez voir comment les nouveaux éléments publiés apparaîtront sous forme de liens, et vous pouvez également modifier ceci. Vous pouvez définir les mots à diviser par un tiret (-) ou être écrit en un seul mot. Pour la logique des permaliens la plus recommandée, nous vous conseillons de suivre les dernières Directives Google sur les permaliens.
Intimité
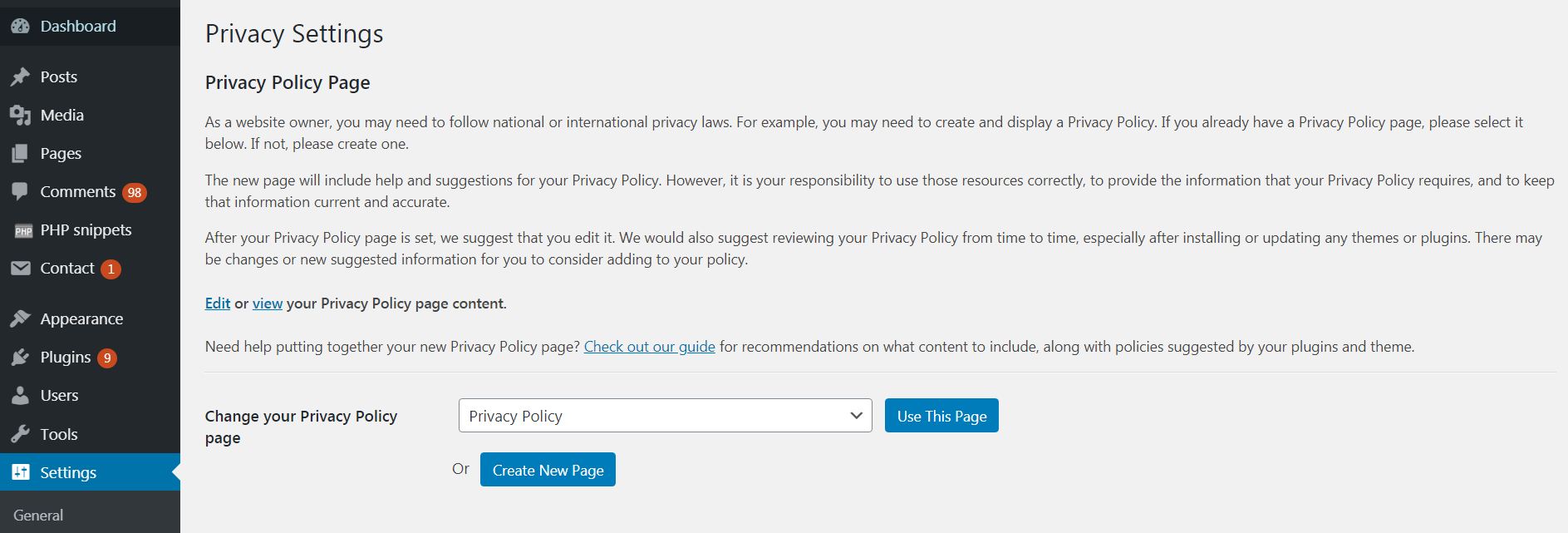
Les préférences de confidentialité de votre site WordPress sont principalement liées au RGPD et à la manière dont vous souhaitez que vos politiques de confidentialité et vos accords de fin soient définis.. Vous pouvez les configurer pour créer un lien vers une page spécifique, qui aide Google à mieux reconnaître que votre site Web respecte la loi et est légitime. Cela aide également beaucoup vos utilisateurs, parce que cela augmente la confiance dans votre contenu.
Message en double
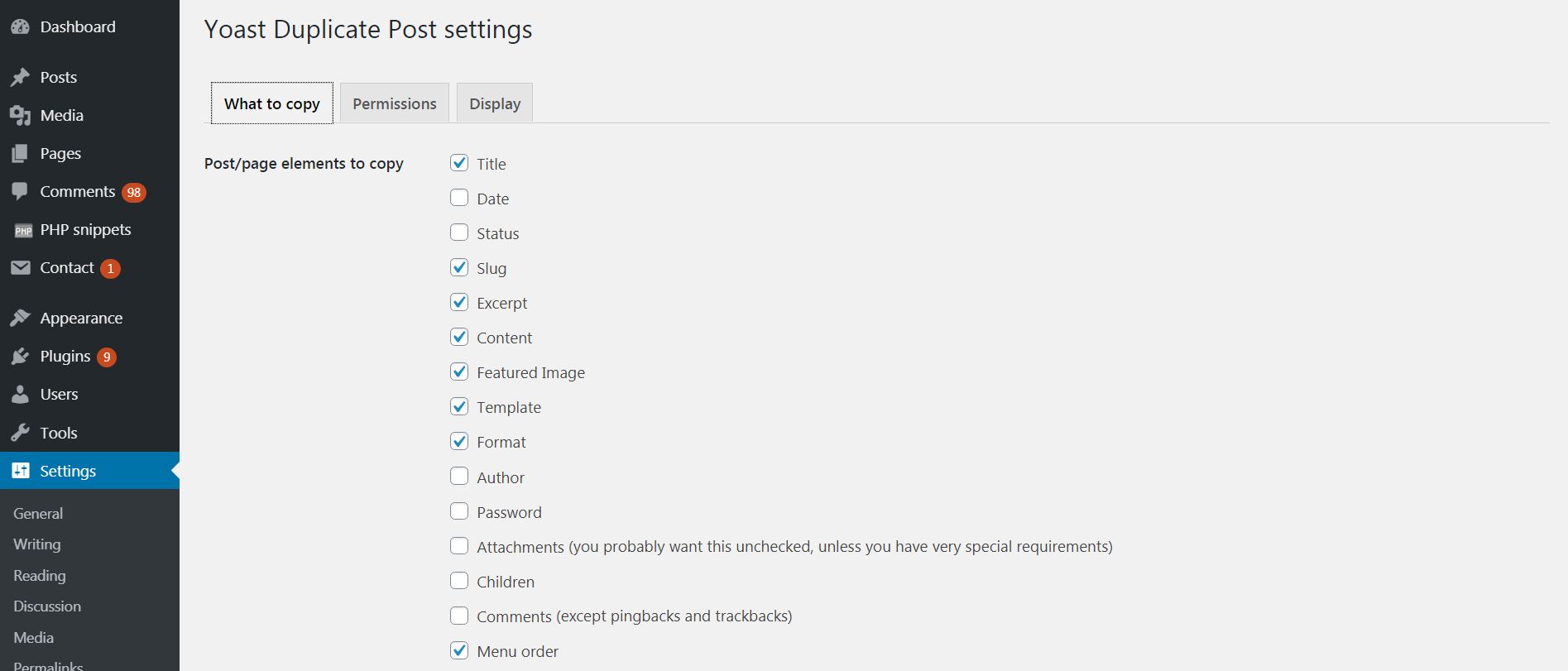
Les paramètres de publication en double sont ceux qui peuvent éviter les liens en double et d'autres problèmes qui peuvent vous aider à détecter deux des mêmes messages.. Mais ils contiennent également la possibilité de choisir les éléments d'un article donné que vous voulez être les mêmes et apparaître partout, vous n'aurez donc pas à les ajouter à chaque fois que vous publiez un nouveau message. Nous vous conseillons de définir les autorisations pour modifier ce contenu uniquement à l'administrateur car elles sont hautement administratives.
Restreindre les widgets
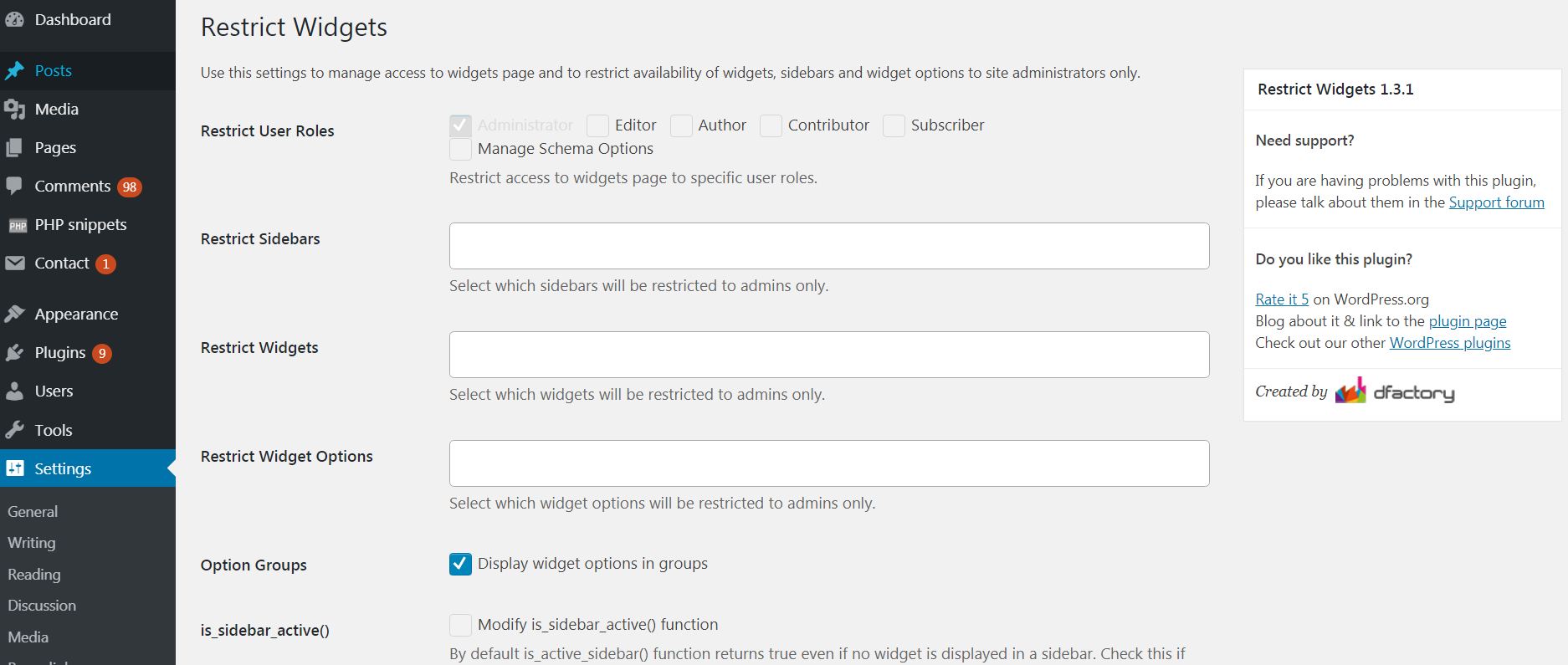
Cet élément particulier est très important lorsque vous avez beaucoup de widgets sur votre site ou votre blog et que vous souhaitez les gérer correctement. C'est aussi un bon outil à utiliser si beaucoup de gens gèrent le site. Vous pouvez empêcher l'ajout de certains outils spécifiques à votre site, bloquant ainsi toute tentative d'ajout de ces outils. Vous pouvez également limiter certaines options spécifiques du widget pour qu'elles ne soient modifiées que par les administrateurs, tout comme les widgets eux-mêmes.
WP À propos de l'auteur

Cette section est spécifiquement responsable de la façon dont vous voulez que les utilisateurs voient le “À propos de moi” page de chaque auteur ou utilisateur de votre site. Il vous permet de définir et de modifier ce que vous voulez voir en termes de taille d'avatar, forme, contenu pour la description de la bio, et d'autres détails plus profonds de l'utilisateur. Vous pouvez également sélectionner l'utilisateur qui apparaîtra sur vos résultats de recherche lorsqu'un internaute effectue une recherche sur votre site.
Formats de publication
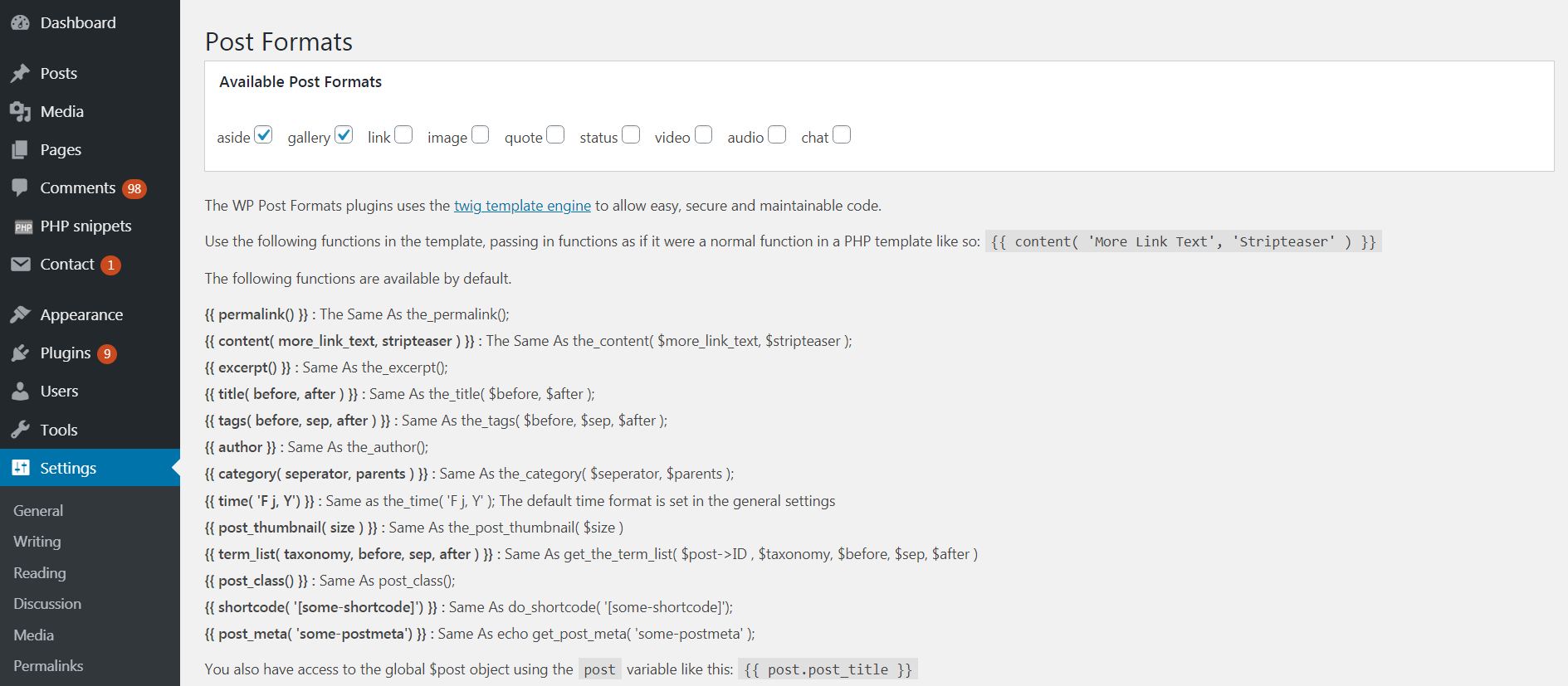
Cet aspect des paramètres est responsable de la gestion de votre contenu en termes de code. Il vous permet de définir une mise en page personnalisée en termes de structure de code de vos articles publiés. Par exemple, si HTML utilise la tête et le corps comme une structure simple, vous pouvez modifier de nombreuses têtes différentes, corps et autres aspects de la structure en termes de code. C'est un très bon outil si vous êtes programmeur et appréciez un haut niveau de personnalisation.
WP Rocket
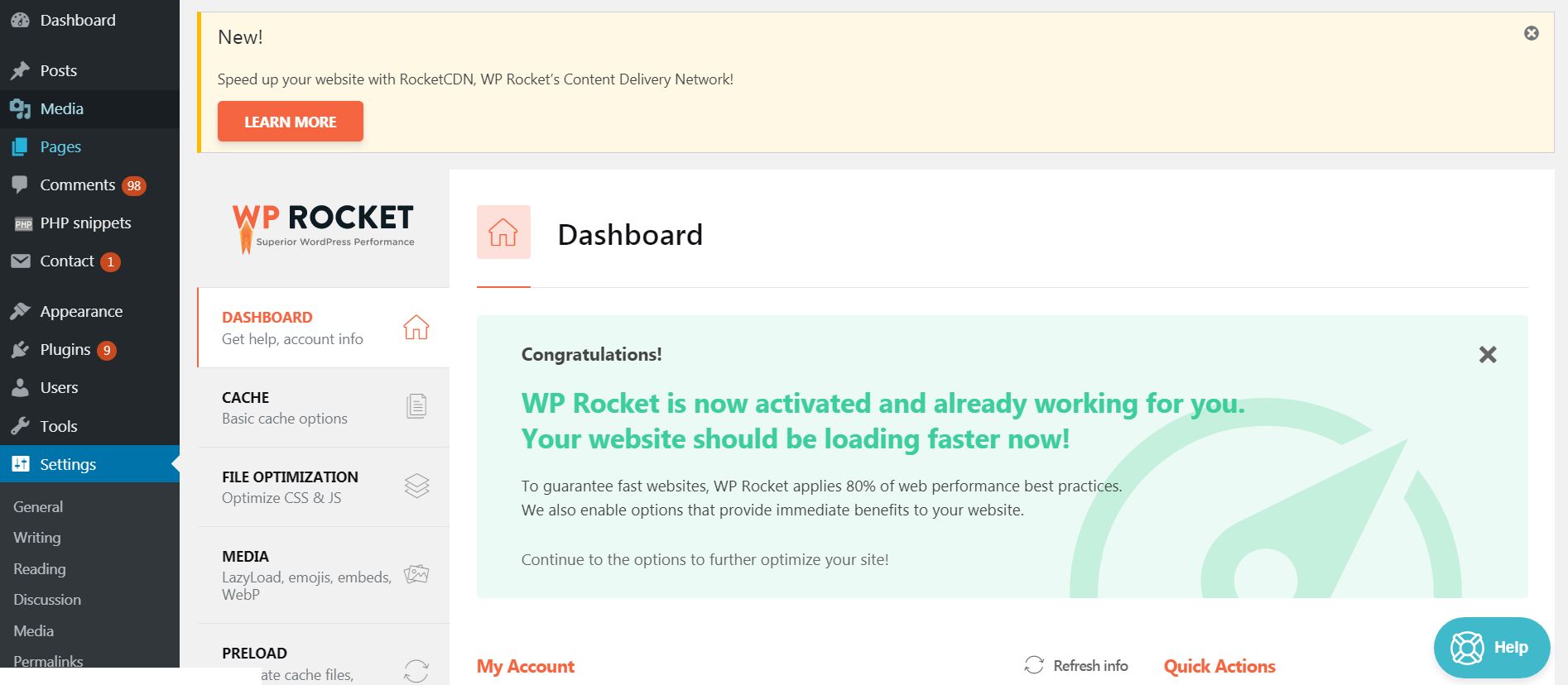
WP Rocket est probablement le plugin le meilleur et le plus efficace pour la mise en cache au monde. Nous vous recommandons fortement de l'ajouter, car la modification de certains de ses paramètres peut rendre votre site Web extrêmement rapide. Et la vitesse est très importante pour Google et pourrait entraîner un classement de votre site nettement plus élevé que les autres.
Guide des bonus: Comment ajouter du contenu aux éléments de menu dans WordPress?
Depuis le menu déroulant, sélectionner “Méga-menu principal (Mega Menu)”. alors, clique le “Sélectionner” bouton. Pour ajouter une page, soit cocher la case à gauche de la page dans le “Le plus récent” languette, ou cliquez sur le “Voir tout” onglet pour le rechercher. finalement, clique le “Ajouter au menu” bouton.
Liste des éléments du menu WordPress – La conclusion
Être l'une des meilleures et des plus utilisées plate-forme CMS au monde, WordPress ne va nulle part, au moins dans un proche avenir. Et avec de nouvelles mises à jour constamment déployées, cette plateforme hautement modifiable deviendra encore plus stable et encore plus simple d'utilisation. C'est pourquoi nous avons créé ce guide et nous espérons sincèrement qu'il vous sera utile.
Si vous avez des questions particulières ou si vous souhaitez simplement partager votre avis sur notre guide ou WordPress en général, s'il vous plaît laissez-nous un commentaire ci-dessous. Notre équipe d'experts Howtohosting.guide s'assurera de répondre rapidement et de vous aider avec tout ce que nous pouvons.







