Su questa pagina: [nascondere]
Hai bisogno di migrare da Wix a WordPress? Sblocca un mondo di possibilità per il tuo sito web – agisci adesso! Segui questa guida per scoprire come farlo in pochi minuti.
Wix è un costruttore di siti molto popolare, usato da più di 165 milioni di utenti. È semplice, veloce, e ti consente di creare siti Web senza molta conoscenza tecnica.
però, la maggior parte degli utenti di Wix inizia presto a rendersi conto, che il Le opzioni di Wix sono limitate e se desiderano aggiungere alcune nuove funzionalità al loro sito, inizia a diventare piuttosto costoso. In questo articolo, stiamo per mostrare come migrare da Wix a WordPress.
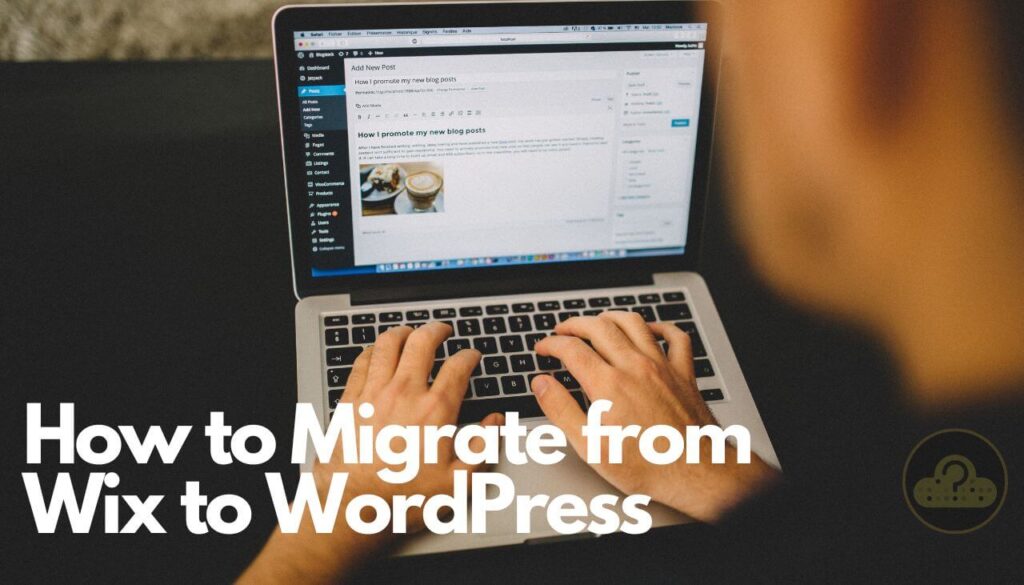
Come migrare Wix su WordPress (passi)
Se si desidera avere un sito Web completamente funzionale e ricco di funzionalità, senza aggiungere costi aggiuntivi per ogni nuova funzionalità, allora migrare da Wix a WordPress sarebbe la scelta giusta.
Poteri di WordPress più di 30% di tutti i siti web disponibili sul world wide web ed è estremamente veloce, affidabile, sicuro, e anche abbastanza facile da usare. Esistono vari modi per realizzare th, ma noi ci crediamo il più semplice è tramite l'importazione RSS.
Il tempo medio di migrazione è tra 10~60 minuti, a seconda del numero di pagine del tuo sito Web.
I passaggi per migrare a Sito Wix a un WordPress sono:
- Scegliendo a buon piano hosting da Wix a WordPress
- Importare i post del tuo blog con un feed RSS.
- Convertire le tue pagine in pagine WordPress
- Creare la navigazione
- Creazione di reindirizzamenti
Ovviamente, prima di migrare da Wix al sito Web WordPress, dovresti avere un sito Web WordPress installato e attivo. Per imparare a farlo, check-out Avvio di una guida Blog di WordPress.
Come migrare i post di Wix su WordPress
Spostare i post del blog da Wix a WordPress può essere complicato poiché Wix non offre semplici opzioni di esportazione. però, un trasferimento automatico è possibile importando il feed RSS di Wix, risparmiandoti la creazione manuale di ogni post su WordPress.
Fare quello, dovresti prima scarica il tuo file RSS da Wix. Nell'indirizzo URL del tuo sito Web, Inserisci “/feed.xml o /blog-feed.xml” fino alla fine.
Dovrebbe apparire YourDomain.Com/feed.xml o YourDomain.com/blog-feed.xml.
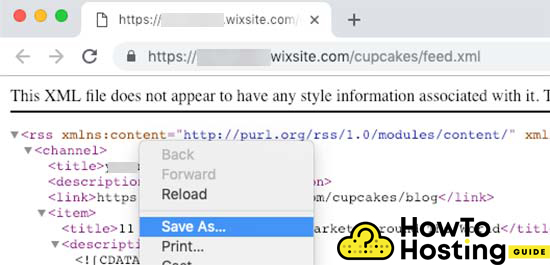
Dovresti vedere qualcosa di molto simile all'immagine sopra.
Fare clic con il tasto destro in qualsiasi punto della pagina, quindi fare clic “Salva come” per salvarlo sul tuo dispositivo.
Ora dopo aver scaricato correttamente il tuo feed, dovresti andare sulla dashboard di WordPress e fare clic su Utensili menu e quindi selezionare Importare.
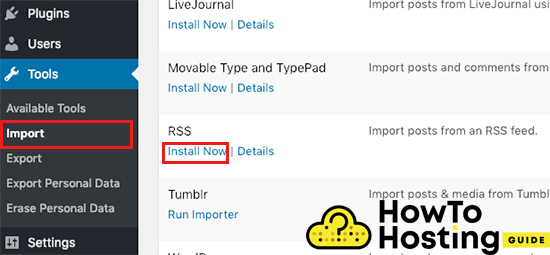
Tra qualche secondo, dovresti vedere un link nella parte superiore della tua pagina, che te lo permette “Esegui importatore“.
Fare clic su quel collegamento e quindi fare clic su “Scegli il file” pulsante che apparirà. Seleziona il file feed.xml, che hai scaricato sul tuo computer e quindi fai clic su carica e importa.
Questa operazione potrebbe richiedere alcuni minuti a seconda delle dimensioni e del numero dei tuoi post, ma lascia che finisca finché non vedi un messaggio di conferma.
Dopo aver visualizzato il messaggio di successo, vai ai tuoi messaggi e fai clic su Tutti i messaggi e ora dovresti vedere tutti i messaggi che hai importato.
Come correggere le immagini di WordPress dopo l'importazione RSS
Adesso, una volta fatto questo passaggio, potresti trovare qualcosa di confuso – che ci sarà nessuna immagine caricato nei tuoi post, e questo perché le tue immagini sono ancora ospitate sulla piattaforma Wix.
però, c'è un modo molto semplice e pratico che puoi utilizzare per trasferire le tue immagini sul tuo sito web WordPress. Fare quello, devi installare e attivare un plugin chiamato “Carica automaticamente le immagini”.
Dopo aver scaricato, installare, e attiva il plugin dovrai farlo salvare nuovamente tutti i post e il plugin importerà tutte le loro immagini automaticamente. Nel caso in cui ci siano centinaia o addirittura migliaia di post, e salvarli uno per uno sarà un lavoro che richiede tempo, WordPress te lo permette salvare nuovamente tutti i suoi post contemporaneamente.
Fare quello, vai a Messaggi, quindi fai clic su Tutti i post, e nella parte superiore della pagina, vedrai un “Opzioni schermo” pulsante.
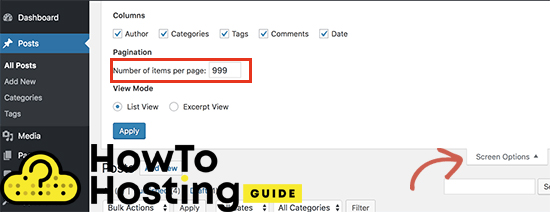
Clicca sul “Numero di articoli per pagina” e cambia il numero in 999. Ciò consentirà a WordPress di ricaricare tutti i suoi post, consentendoti di modificarli tutti insieme.
Come selezionare e aggiornare tutti i post
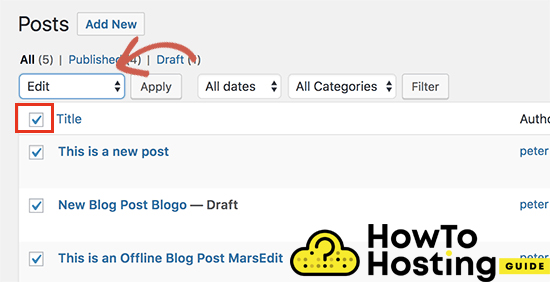
Fare clic sulla casella di controllo in alto prima “Titolo” per selezionare tutti i post, e quindi selezionare il collegamento Modifica che si trova nel menu delle azioni collettive.
Quindi fare clic su Applicare pulsante e quando tutti i post sono selezionati, fai clic sul pulsante Applica e WordPress aggiornerà tutti i tuoi post.
Come importare pagine Wix su WordPress
Dopo aver importato correttamente i tuoi post da Wix a WordPress, dovrai trasferire anche le tue pagine Wix.
Wix non fornisce un modo automatizzato per il trasferimento delle pagine, quindi dovrai crearli uno per uno. Fiduciosamente, la maggior parte dei tuoi contenuti sarà nei tuoi post, quindi la creazione di nuove pagine non richiederà molto tempo e fatica.
Fare quello, vai alla tua Dashboard, fai clic su Pagine e poi Aggiungi nuovo.
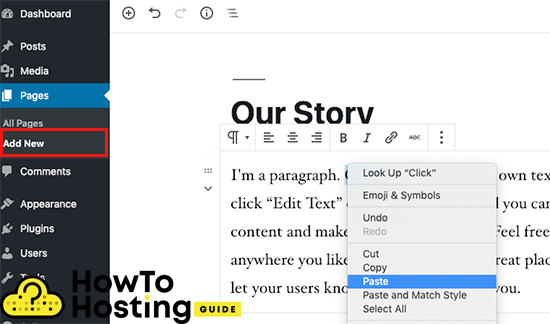
Crea il titolo della tua pagina, copia e incolla il contenuto dalla tua pagina Wix, aggiungere alcune immagini se è necessario, e fai clic sul pulsante Pubblica.
Fallo per tutte le tue pagine e puoi procedere con la creazione del tuo menu.
Creazione di un menu WordPress
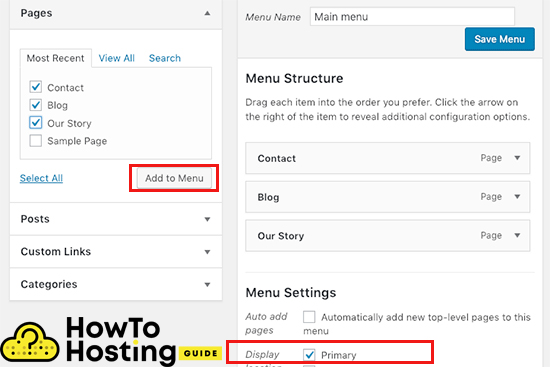
Creare il menu in WordPress è semplice, basta andare a Pannello di controllo – menu e aggiungi le pagine che desideri, poi impostarlo su Primario, e quindi fare clic su Salva Menù pulsante nella parte superiore della pagina.
Reindirizza Wix a WordPress
Dopo aver completato il tuo nuovo sito Web WordPress, e hai importato e creato le tue pagine, messaggi, e menu, devi far conoscere ai tuoi visitatori la tua mossa se vuoi migrare da Wix a WordPress.
È importante creare reindirizzamenti adeguati non solo in base alle persone che visitano il tuo sito web ma a causa dei motori di ricerca e SEO anche.
Ho in mente, che puoi reindirizzare gli utenti solo al tuo nuovo sito Web WordPress se hai un dominio personalizzato su Wix. Se stai utilizzando un sottodominio su Wix, allora non sarai in grado di farlo.
Primo, devi aprire qualsiasi editor di testo come Notepad ++ e incollare questo codice all'interno:
var hashesarr = {
“#!chi-siamo / c2it2”:'/di/',
“#!contatto / ce54”:'/contatto/',
“#!random-articolo / c1mz”:‘/ Random-article /’
};
per (var hash in hashesarr) {
var patt = new RegExp(hash);
Se (window.location.hash.match(patt) !== null) {
window.location.href = hashesarr[hash];
}
}
Per esempio, abbiamo usato tre URL nel seguente formato “#!chi-siamo / c2it2:'/di/’;
La prima riga è l'URL da cui verranno gli utenti Wix, e la seconda parte è la lumaca della tua pagina WordPress.
Devi farlo manualmente per tutte le tue pagine, e salva questo file come redirects.js.
Una volta che lo fai, devi carica quel file direttamente nel tuo WordPress tema/js/directory. Questo può essere fatto con qualsiasi client FTP, come FileZilla per esempio.
Nel caso in cui il tuo tema non abbia a /js / elenco, devi crearlo.
Ancora, con il tuo FTP cliente, dovresti scaricare il tuo functions.php file e aprilo con qualsiasi editor di testo.
Vai in fondo e incolla il seguente codice:
funzione wpb_wixjs () {
wp_enqueue_script( ‘Wixredirect’, get_stylesheet_directory_uri() . ‘’ /js/redirects.js, Vettore(), ‘1.0.0’, vero);
}add_action(‘’ wp_enqueue_scripts, ‘’ wpb_wixjs);
Salva le modifiche e ricarica il file sul tuo sito web e sovrascrivi il vecchio file Functions.php.
Poi, il tuo sito Web Wix verrà completamente migrato su WordPress.
Migrazione da Wix a WordPress – Conclusione
In conclusione, migrare da Wix a WordPress può essere un po' complicato poiché Wix non semplifica l'esportazione dei tuoi contenuti. Ma, utilizzando il feed RSS di Wix, puoi automatizzare il processo invece di creare manualmente ogni post su WordPress.
Per di qua, risparmi tempo e fatica, rendere il passaggio a WordPress più agevole. Se necessario, cerca strumenti aggiuntivi o ottieni aiuto professionale per assicurarti che tutto venga trasferito correttamente.







