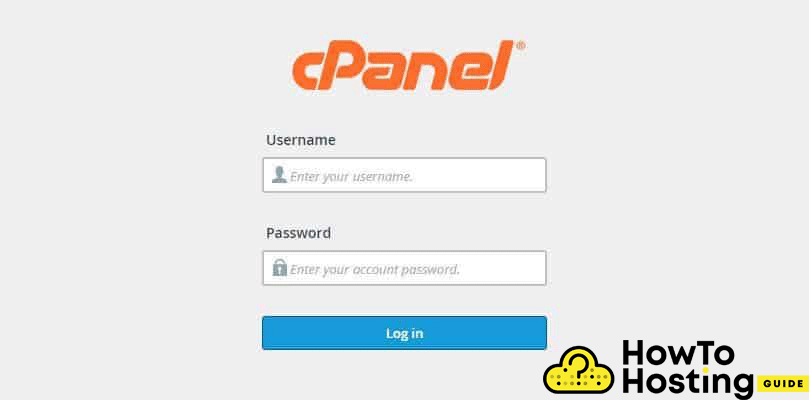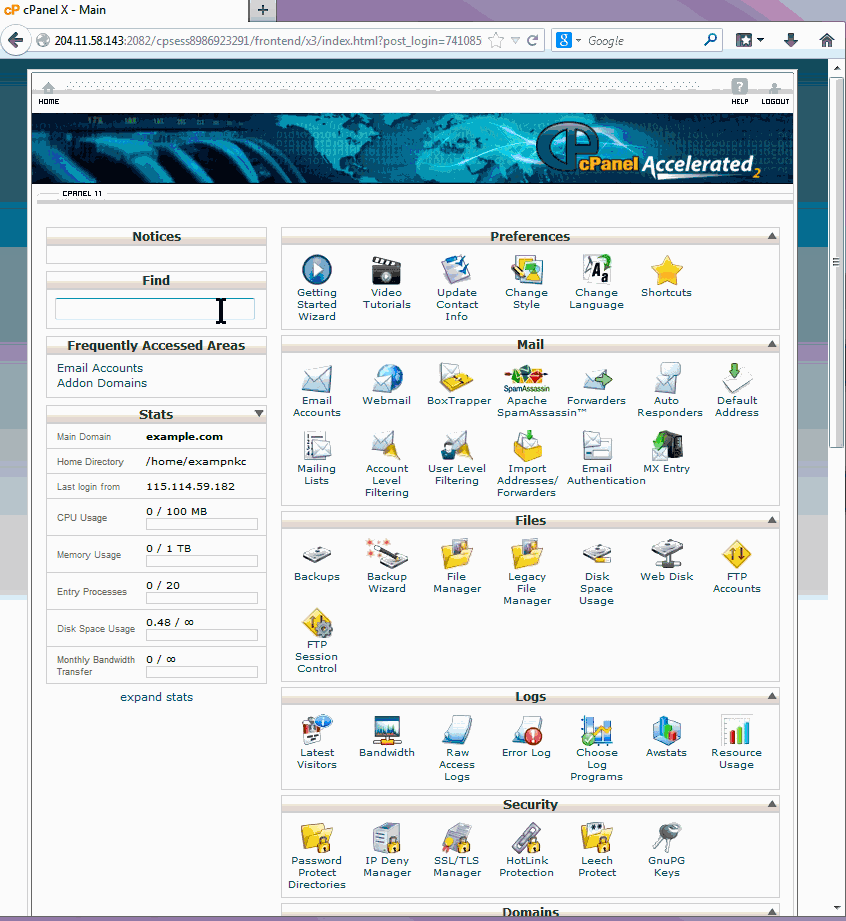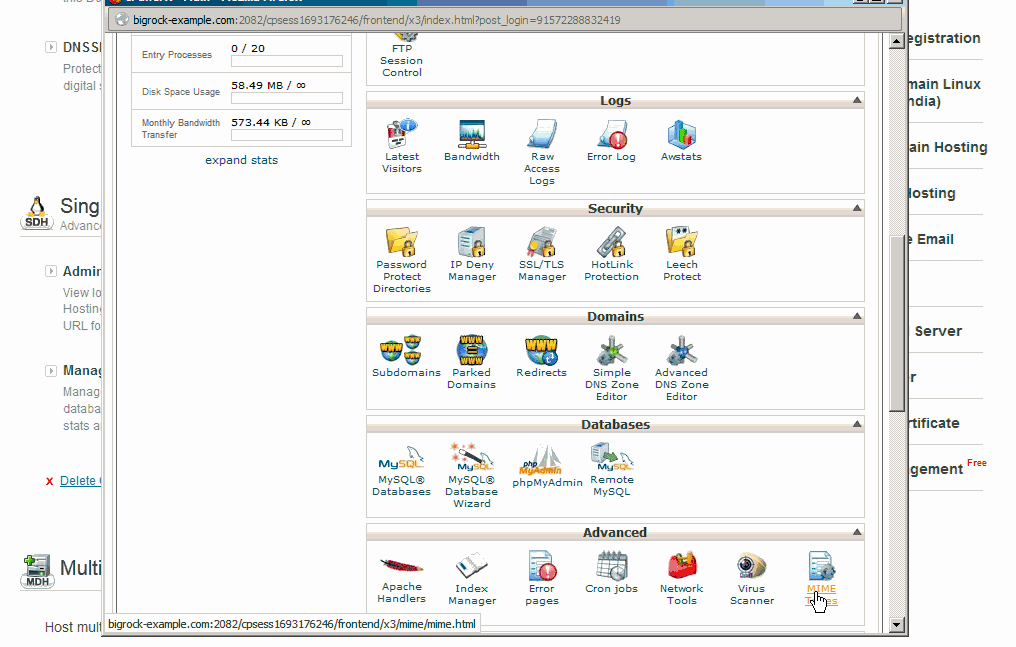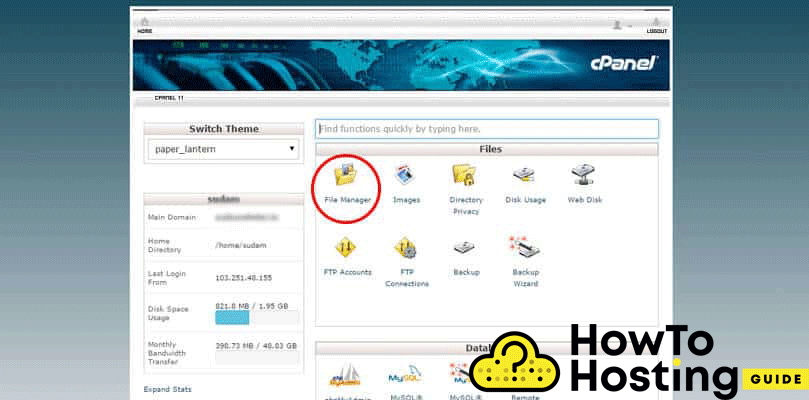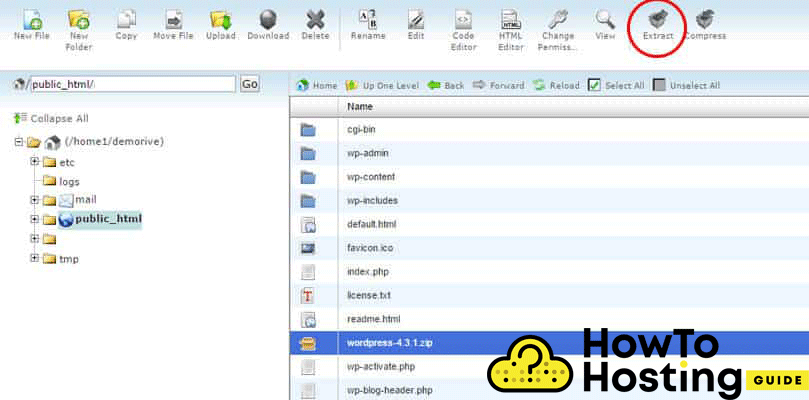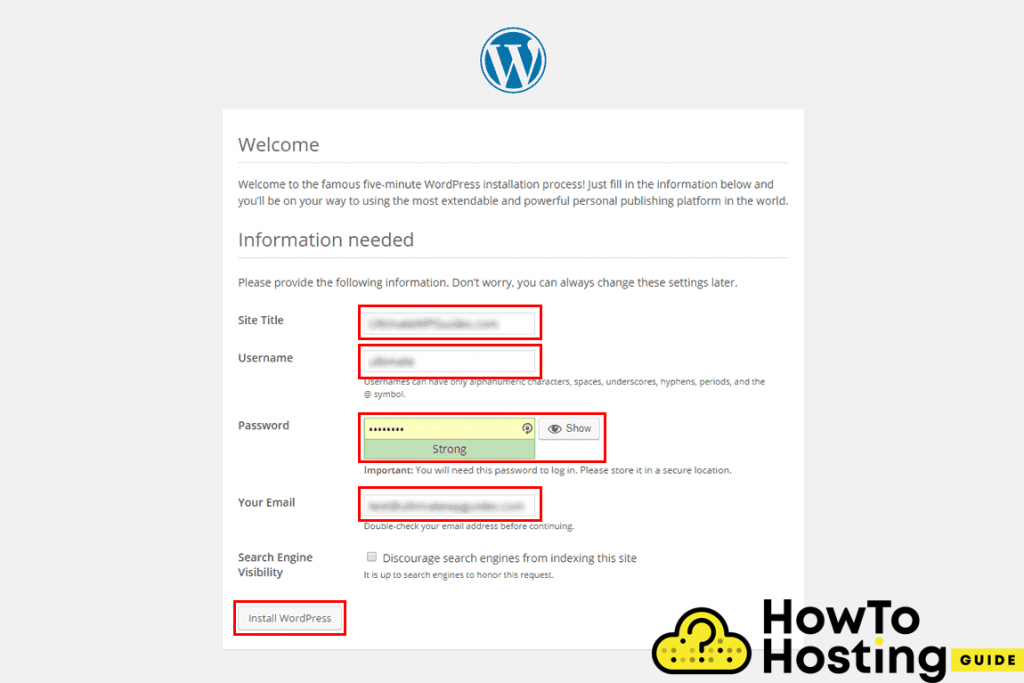このページで: [隠れる]
大きな岩 インドで最高のホスティングサービスプロバイダーの1つです. 最後の技術を使用することでよく知られています, 優れたサポートと、競合他社よりも安価な多種多様なサービスとツールも提供します. それは提供します 4 スターターであるさまざまなWordPressホスティングプラン, 高度な, ビジネス, とプロプラン.
Bigrock.com
| ターゲティング場所 | インド, アメリカ合衆国, グローバル |
| 価格帯 | ホスティングサービスは月額1.59ドルから 5.39$ 月額 |
| 製品 | ウェブホスティング, Linux, WordPressホスティング, VPS, Joomla |
| サポート | 24/7 チャットサポート |
| に適し | WordPress, オンラインストア, メールサービス |
また, 読んだ HostGatorにWordPressをインストールする方法
BigRockにWordPressをインストールする方法
BigRockにWordPressをインストールする主な方法は2つあります.
cPanelでWordPressをインストールする
最初に, BigRockcPanelアカウントにログインする必要があります, 次に、WordPressアイコンを検索します, Softaculousインストーラーページにリダイレクトされます, クリックする必要がある場所 “インストール” ボタン.
WordPress Webサイトのセットアップには数分かかります。その後、ログインして構築を開始できます。.
BigRockにWordPressを手動でインストールする
手動インストールは、Softaculusアプリケーションを使用した最初の方法よりも手間がかかります, しかし、それでもこの方法でそれを行うことを好む場合, これがその方法です:
初め, 最後のWordPressリリースをダウンロードする必要があります. あなたは公式のWordPressウェブサイトからそれをすることができます ここ.
それで, BigRockcPanelアカウントにログインします, クリックしてください MySQL 新しいデータベースを作成するためのウィザード.
次の画面でデータベース名を入力し、をクリックします “次のステップ“. ユーザー名とパスワードを入力して、 “ユーザーを作成“. 選択する “すべての特権” 次のステップに進みます.
データベースの詳細を覚えておくか、書き留めておくことが重要です, データベース名とパスワードを含む.
ドメインへのWordPressのインストール
BigRock cPanelにログインして、 “ファイルマネージャー“, 窓が見えます, を見つける public_html 新しいディレクトリを作成します, WordPressをアップロードする場所, 以前にダウンロードしたもの.
WordPressファイルをアップロードした後, あなたのコンテンツを抽出します .ジップ によるファイル “エキス” 右上隅のボタン (下の画像を参照してください)
ファイルをルートディレクトリに直接抽出していることを確認してください。 /WordPress / 例えば, your website will be accessible when your visitors write down yourDomain.com/wordpress/, and not only your domain name.
Edit Wp.config
You will need to open and update the information in your wp-config.php ファイル, to do that open it with right-click, and then Code Editor, and search for the lines shown in the picture below:
Replace the database name, user and password with your details and then you can go to yourdomain.com/wp-admin/install.php and you will see a Welcome WordPress screen, that looks like that:
その画面で, サイトのタイトルを変更できます, 管理者のユーザー名とパスワード、および管理者のメールアドレスを設定します.
それで全部です. これで、WordPressWebサイトの構築を開始できます.