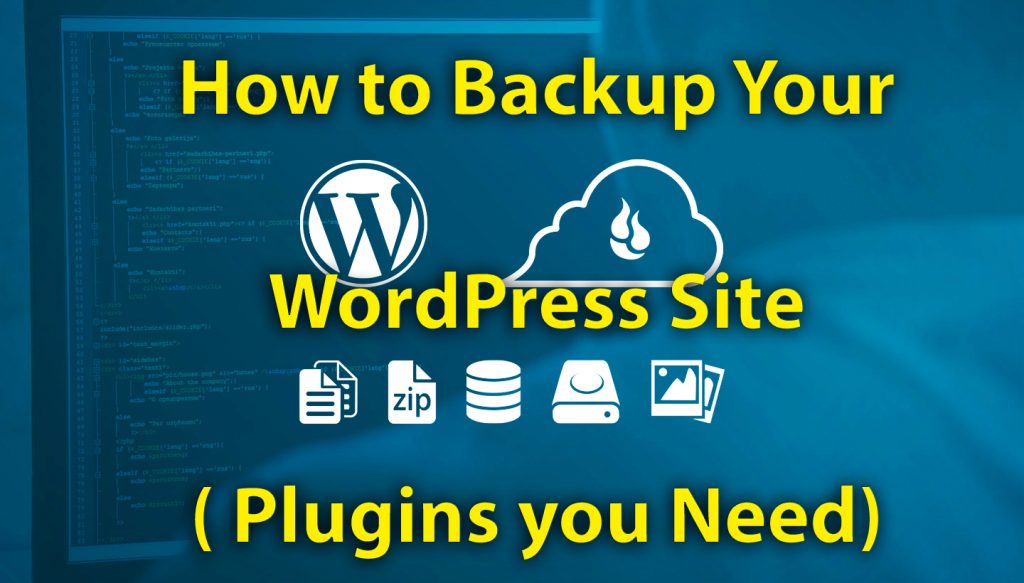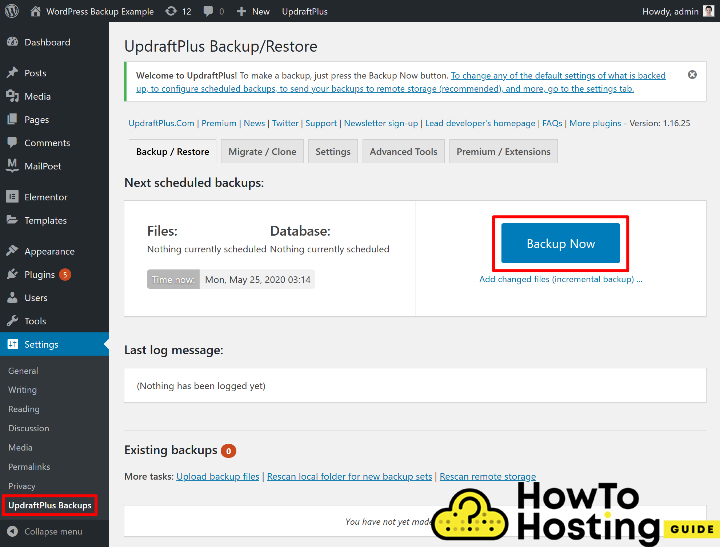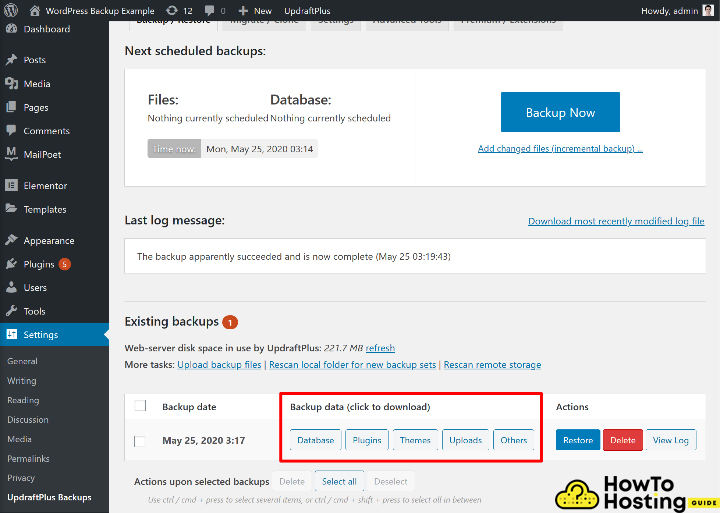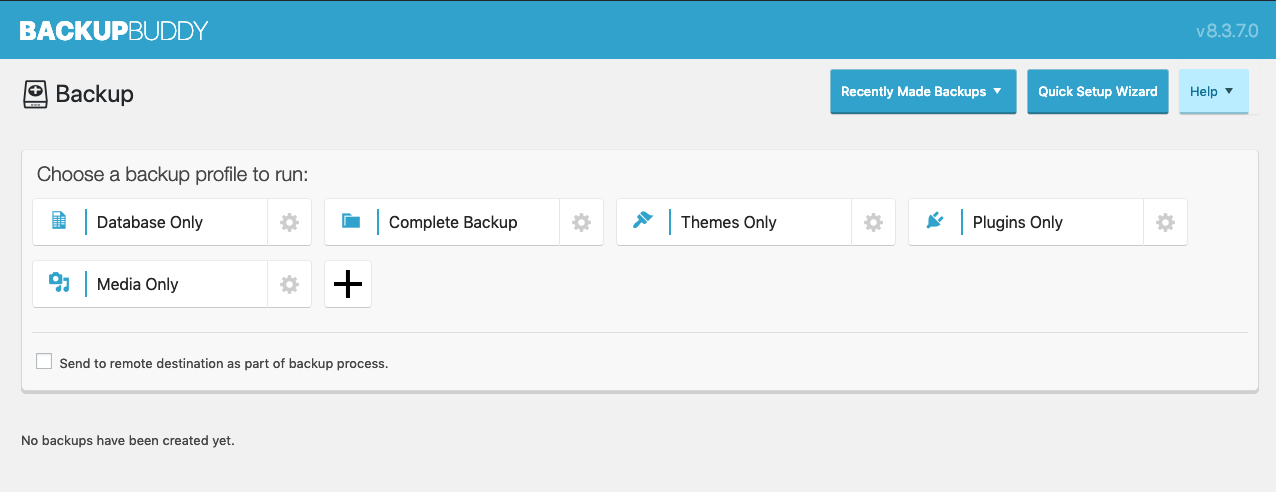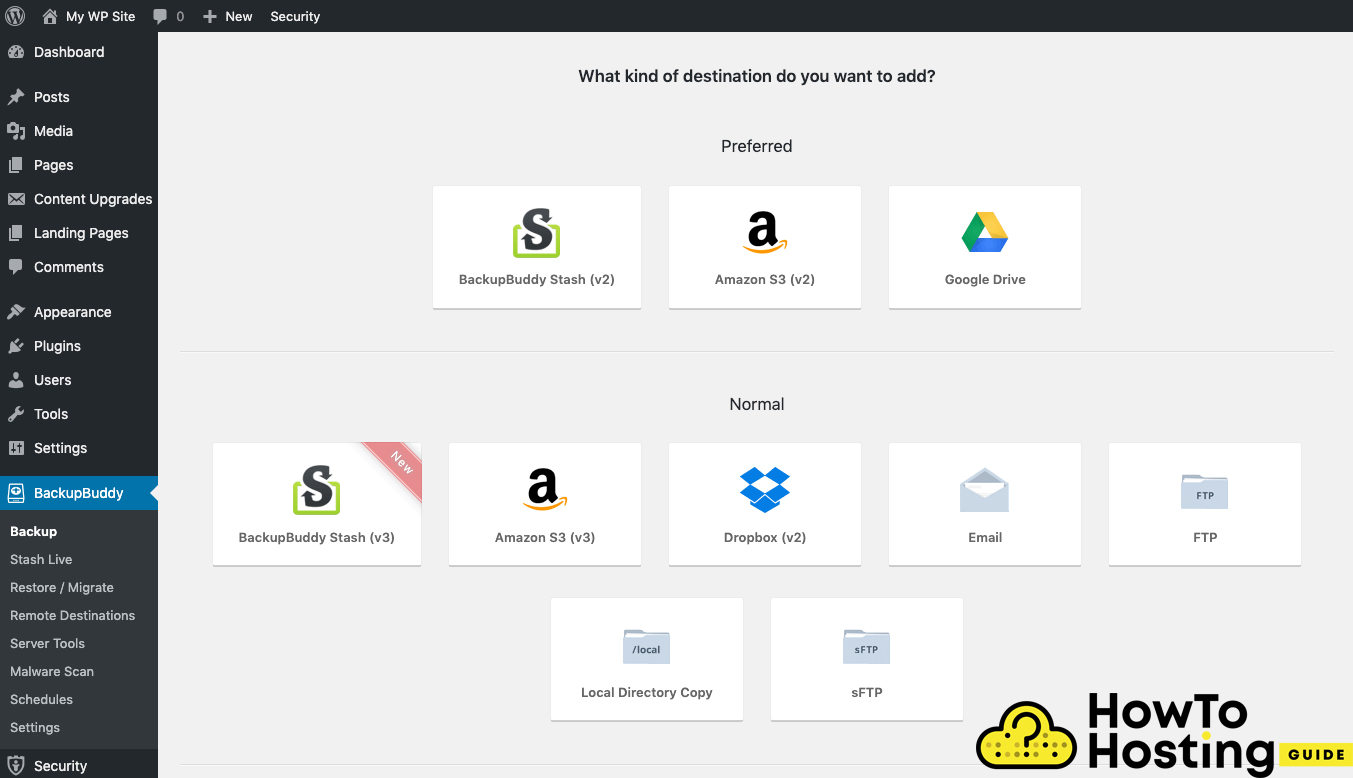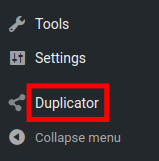Su questa pagina: [nascondere]
Puoi anche leggere In che modo l'hosting Web influisce sulla SEO
Perché hai bisogno di un backup??
Il backup del tuo sito Web è una cosa essenziale che dovresti iniziare a fare dall'inizio di qualsiasi nuovo progetto. È importante avere sempre un'opzione di backup perché può farti risparmiare tempo e fatica. Ci sono molti diversi modi in cui il tuo sito Web potrebbe essere danneggiato, ad esempio virus, gli hacker, incompatibilità e molti altri.
Quali sono i tipi di backup dei siti Web
Esistono due modi principali per eseguire un backup del sito Web – il primo è il modo manuale, dove è necessario eseguire il backup dei file di WordPress e del database direttamente dal pannello dell'account di hosting, e successivamente riutilizzarli, e il secondo modo è usare un plugin di backup.
Nel seguente articolo, esamineremo il più semplice modi per eseguire il backup del tuo sito Web WordPress con i plugin di backup WordPress più famosi e affidabili.
UpdraftPlus
UpdraftPlus è il plugin di backup WordPress più popolare. Si dice che sia il plugin più affidabile per i backup ed è installato su over 1 milioni di noi
bsites. Con la sua valutazione complessiva di 4.8 fuori da 5, UpdraftPlus è un'ottima scelta per il backup, e ultimo ma non meno importante, è gratuito.
– Come creare un backup con UpdraftPlus
Creazione di un backup con UpdraftPlus il plugin è molto semplice, dovresti installarlo prima, e quindi attivarlo.
Poi, vai alla tua dashboard e fai clic su Impostazioni, quindi selezionare Backup UpdraftPlus
E quindi fai clic sul pulsante blu Backup ora. Questo aprirà un popup, da cui è possibile scegliere il tipo di contenuto di cui si desidera eseguire il backup. Puoi scegliere i file del tuo sito o il tuo database o entrambi.
Ai fini del tutorial, selezioneremo entrambe le caselle e fare clic sul pulsante Esegui backup ora.
Poi, il processo inizierà e ci vorrà del tempo a seconda della dimensione totale del tuo sito web. Lascia che finisca e vedrai il tuo backup elencato nella sezione chiamata “Backup esistenti”.
Se vuoi avere un backup completo del tuo sito web, scarica tutto 5 pezzi di dati. Se vuoi eseguire il backup di qualcosa in particolare, ad esempio i tuoi plugin, Upload, o temi, puoi selezionarli da quel menu.
– Come salvare il backup su archiviazione remota con UpdraftPlus?
Il backup che abbiamo spiegato sopra è una buona opzione se si desidera eseguire il backup dei file sul computer, ma nel caso in cui si desideri configurare backup automatici su servizi di archiviazione esterni come Dropbox, Amazon S3, Google Drive è possibile impostare una destinazione di archiviazione remota, facendo clic sull'icona per i servizi con cui si desidera stabilire una connessione.
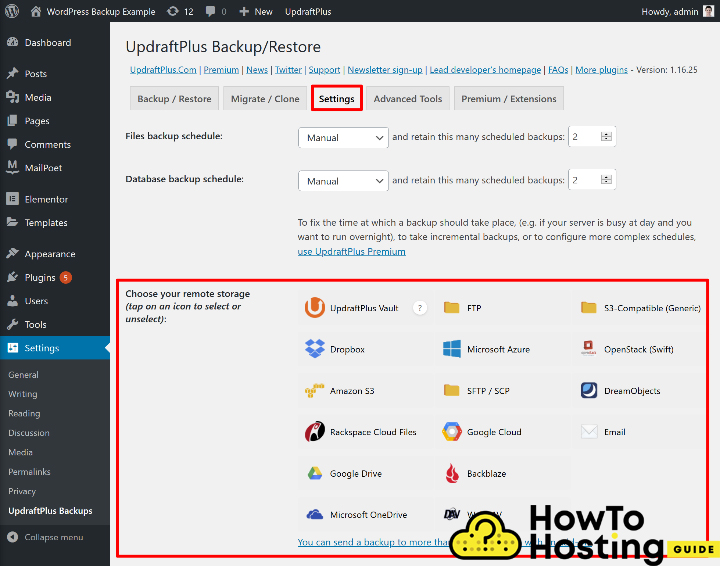
Tutto quello che devi fare è fare clic sul collegamento e autorizzare l'accesso a ciascun servizio. Quindi vedrai un pulsante Installazione completa che completerà il processo.
Come creare un backup con BackupBuddy?
Il plug-in di backup numero due nel nostro elenco è BackupBuddy. È un famoso plug-in di backup, che ti consente di creare backup in pochi secondi direttamente dalla dashboard di amministrazione.
Dopo aver installato e attivato il plugin, vai su BackupBuddy, quindi Backup.
Nella schermata successiva, vedrai un UI, che viene utilizzato per la creazione di backup.
Da quella finestra, è possibile scegliere il tipo di backup che si desidera eseguire.
Esistono diversi tipi di backup tra cui scegliere. Sono chiamati “Profili di backup“. Puoi scegliere a:
– Solo database
Il backup del solo database esegue il backup del database di WordPress, che include il contenuto di tutte le pagine, messaggi, Commenti, widgets, immagini, descrizioni, e testo. Tenere presente che questo backup non esegue il backup dei file multimediali effettivi.
Come creare un backup completo?
L'opzione Backup completo consente di eseguire il backup di tutti i file nella directory e nelle sottodirectory di WordPress, come le immagini, file video, plugins, eccetera. Un backup completo include tutto ciò che riguarda il tuo sito Web – file e database.
Altre opzioni di backup
Ci sono alcuni casi in cui potresti voler eseguire il backup di determinati file, temi, o plugin. Il plug-in BackupBuddy ti offre questa opportunità. Puoi scegliere di eseguire il backup solo dei temi, plugin, File multimediali o anche effettuare una selezione personalizzata per il backup se si desidera eseguire un backup individuale.
Come creare il backup?
Per creare un backup, è sufficiente fare clic sul tipo di backup e selezionare quale si desidera eseguire. Dovresti attendere il completamento del backup del plug-in e avvisarti con un segno di spunta verde. Quindi è possibile scaricare il backup.
Come inviare backup fuori sede?
Con quel plugin, puoi inviare i tuoi backup a una destinazione fuori sede, ad esempio:
e persino directory locale. Scegli la destinazione più adatta alle tue esigenze e salva le tue preferenze.
Come creare il backup con Duplicator?
Duplicator è l'ennesimo plug-in di backup di WordPress che ha superato 15 milioni di download. Dà ai suoi utenti la possibilità di copiare, migrare, clone, e anche il backup di un sito Web. Duplicator è uno strumento molto potente che fa perfettamente il suo lavoro. Per usarlo, dovresti prima scaricare e installare e poi vedrai a “Menu duplicatore” direttamente nelle opzioni del menu Dashboard.
Vedrai una pagina Pacchetti, e a “Creare nuovo” pulsante. Fare clic sul pulsante e quindi digitare un nome per il backup di WordPress. Dopo di che, fai clic sul pulsante Avanti e attendi che il processo di scansione termini correttamente. Una volta completata la scansione, quindi puoi fare clic sul pulsante Genera e ti verranno presentate due opzioni di download – Installatore e archivio. Scaricali sul tuo disco rigido e il tuo backup è pronto.
Se si desidera utilizzare il backup, dovresti digitare il tuo sitename / installer.php nell'indirizzo URL, per esempio, http://YourSite.Com/installer.php
Accetto il condizioni & avvisi e quindi scegliere Avanti, e vedrai un messaggio di conferma con un popup che lo desidera “Esegui il programma di installazione con le impostazioni selezionate“. Fare clic sul pulsante Sì, quindi fare clic su Avanti fino al termine del processo.
Vedrai un messaggio di successo nell'ultima pagina, e il tuo sito web verrà ripristinato dal tuo backup precedente. È un processo molto semplice e veloce.
Pensieri finali
I plugin di backup di WordPress sono strumenti molto utili che aiutano i suoi utenti a creare backup completamente funzionali dei loro siti Web in pochi minuti. Non c'è molta differenza tra tutti i plugin che abbiamo menzionato in questo articolo, quindi spetta a te quale vuoi scegliere.