このページで: [隠れる]
Wix から WordPress に移行する必要がありますか?? ウェブサイトの可能性の世界を解き放ちます – 思い立ったが吉日! このガイドに従って、数分でそれを行う方法を学びましょう.
Wix 非常に人気のあるサイトビルダーです, 以上によって使用されます 165 百万人のユーザー. 簡単です, 速い, 技術的な知識がなくてもWebサイトを作成できます.
でも, Wixのユーザーのほとんどはすぐに気づき始めます, それは Wix のオプションは限られています サイトに新しい機能を追加したい場合, それはかなり高価になり始めます. 記事上で, 私たちは表示するつもりです Wix から WordPress に移行する方法.
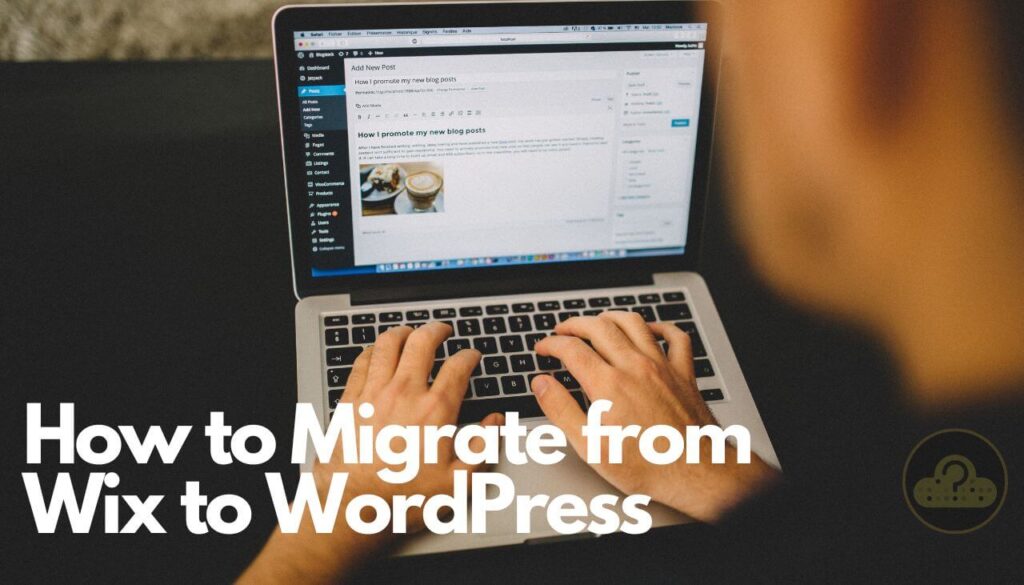
Wix を WordPress に移行する方法 (手順)
完全に機能的で機能豊富なWebサイトが必要な場合, すべての新機能に追加コストを追加することなく, Wix から WordPress に移行するのが正しい選択です.
WordPressの力 より多い 30% World Wide Web 上で利用可能なすべての Web サイトの中で そしてそれは非常に速いです, 信頼性のある, 安全, また、非常に使いやすいです. 色々な作り方がありますが、, しかし私たちはそれを信じています 最も簡単なのは RSS インポートによるものです.
平均移行時間は次のとおりです。 10分~60分程度, あなたのウェブサイトのページ数に応じて.
を移行する手順は、 Wix ウェブサイト WordPress に:
- の選択 Wix から WordPress への優れたホスティング プラン
- RSSフィードを使用してブログ投稿をインポートする.
- ページをWordPressページに変換する
- ナビゲーションの作成
- リダイレクトの作成
もちろん, Wix から WordPress ウェブサイトに移行する前に, WordPress Webサイトがインストールされ、アクティブになっている必要があります. それを行う方法を学ぶために, チェックアウト WordPressブログガイドの開始.
Wix の投稿を WordPress に移行する方法
Wix には単純なエクスポート オプションがないため、ブログ投稿を Wix から WordPress に移動するのは難しい場合があります. でも, 自動転送は Wix RSS フィードをインポートすることで可能になります, WordPress で各投稿を手動で作成する手間が省けます.
それをするために, あなたが最初にすべきです Wix から RSS ファイルをダウンロードする. あなたのウェブサイトのURLアドレス, 追加 “/feed.xmlまたは/blog-feed.xml” それの終わりまで.
次のようになります YourDomain.Com/feed.xml また YourDomain.com/blog-feed.xml.
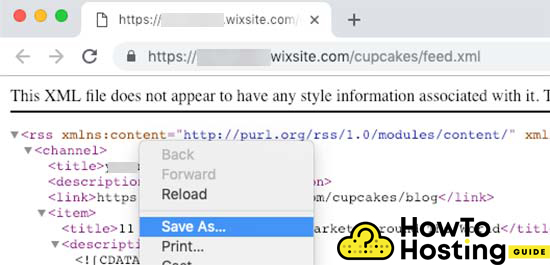
上の画像に非常によく似たものが表示されるはずです.
ページの任意の場所を右クリックして、 “名前を付けて保存” デバイスに保存するには.
フィードを正常にダウンロードした後, WordPress ダッシュボードに移動し、 ツール メニューを選択してから 輸入.
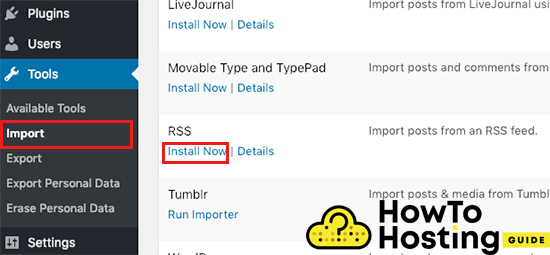
数秒で, ページの上部にリンクが表示されます, それはあなたがすることを可能にします “インポーターを実行する“.
そのリンクをクリックしてから、 “ファイルを選ぶ” 表示されるボタン. を選択 feed.xmlファイル, コンピュータにダウンロードしてから、[アップロードとインポート]をクリックします.
投稿のサイズと数によっては、数分かかる場合があります, ただし、確認メッセージが表示されるまで終了させてください.
成功メッセージを見た後, 投稿に移動して[すべての投稿]をクリックすると、インポートしたすべての投稿が表示されます。.
RSSインポート後にWordPress画像を修正する方法
今, そのステップを実行したら, 紛らわしいことがあるかもしれません – あるだろうということ 画像がありません あなたの投稿にアップロードされました, これは、画像が引き続きWixプラットフォームでホストされているためです。.
でも, 画像を転送するために使用できる非常に簡単で便利な方法があります WordPress ウェブサイト上で. それをするために, と呼ばれるプラグインをインストールしてアクティブ化する必要があります “画像の自動アップロード”.
ダウンロードした後, インストール, そしてプラグインを有効化する必要があります すべての投稿を再保存します プラグインはすべての画像をインポートします 自動的. 数百または数千の投稿がある場合, それらを1つずつ再保存するのは時間のかかる作業になります, WordPress を使用すると、次のことが可能になります すべての投稿を一度に再保存します.
それをするために, 投稿に移動, 次に、[すべての投稿]をクリックします, とページの上部に, が表示されます “画面オプション” ボタン.
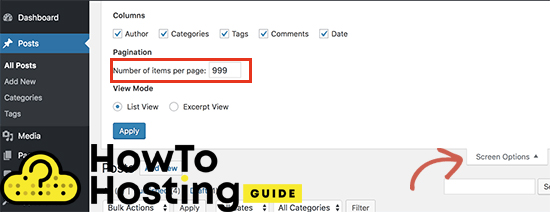
クリックしてください “1ページあたりのアイテム数” 番号をに変更します 999. これにより、WordPressはすべての投稿をリロードし、すべてを一緒に編集できるようになります.
すべての投稿を選択して更新する方法
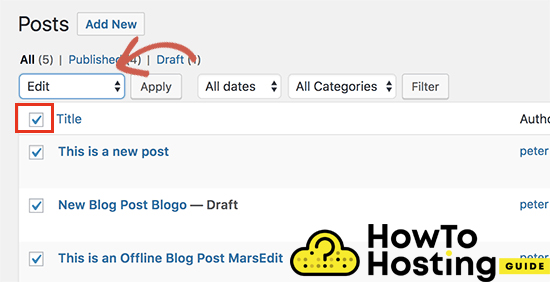
前に上のチェックボックスをクリックします “題名” すべての投稿を選択するには, 次に、一括アクションメニューの下にある[編集]リンクを選択します.
次に、をクリックします 申し込み ボタンをクリックし、すべての投稿が選択されたとき, [適用]ボタンをクリックすると、WordPressがすべての投稿を更新します.
Wix ページを WordPress にインポートする方法
WixからWordPressに投稿を正常にインポートした後, Wixページも転送する必要があります.
Wixはページ転送のための自動化された方法を提供しません, だからあなたはそれらを一つずつ作成する必要があります. うまくいけば, あなたのコンテンツのほとんどはあなたの投稿になります, そのため、新しいページを作成するのに多くの時間と労力はかかりません.
それをするために, ダッシュボードに移動します, [ページ]をクリックしてから、[新規追加]をクリックします.
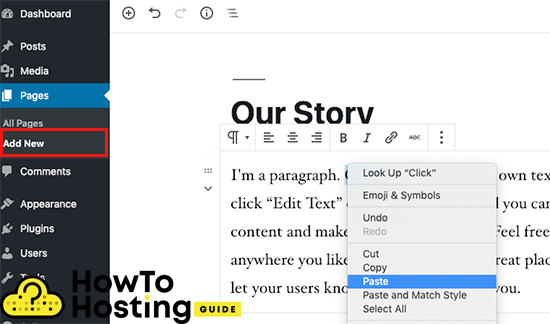
ページのタイトルを作成する, Wixページからコンテンツをコピーして貼り付けます, 必要に応じて画像を追加します, 公開ボタンをクリックします.
すべてのページに対してこれを行うと、メニューの作成に進むことができます.
WordPressメニューの作成
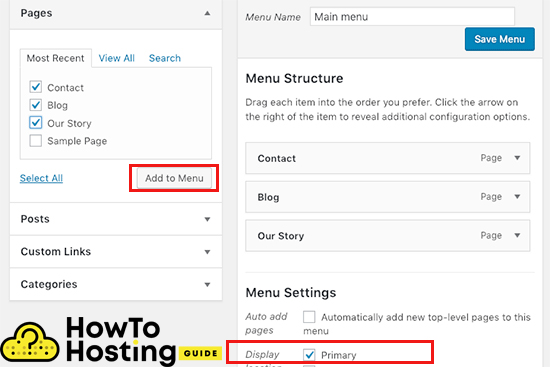
WordPressでメニューを作成するのは簡単です, ただ行くだけ ダッシュボード – メニュー 必要なページを追加します, それから プライマリに設定します, 次に、をクリックします 保存メニュー ページ上部のボタン.
WixをWordPressにリダイレクトする
新しいWordPressウェブサイトが完成した後, ページをインポートして作成しました, 投稿, とメニュー, あなたはあなたの訪問者にあなたの動きについて知らせなければなりません Wix から WordPress に移行したい場合.
Web サイトにアクセスするユーザーのためだけでなく、適切なリダイレクトを作成することが重要です。 検索エンジンのせいで、 SEO 同じように.
考えています, ユーザーを新しい WordPress ウェブサイトにのみリダイレクトできること Wix でカスタム ドメインをお持ちの場合. Wixでサブドメインを使用している場合, その後、あなたはそれを行うことができなくなります.
初め, Notepad ++などのテキストエディタを開いて、このコードを中に貼り付ける必要があります:
var hashesarr = {
“#!about-us / c2it2”:'/約/',
“#!連絡先/ce54”:'/コンタクト/',
“#!ランダム記事/c1mz”:'/ random-article /’
};
為に (hashesarrのvarハッシュ) {
var patt = new RegExp(ハッシュ);
もしも (window.location.hash.match(パット) !== null) {
window.location.href = hashesarr[ハッシュ];
}
}
例えば, 次の形式で3つのURLを使用しました “#!about-us / c2it2:'/約/’;
最初の行は、Wixユーザーのアクセス元のURLです, そして2番目の部分はあなたのWordPressページのスラッグです.
すべてのページに対して手動で行う必要があります, と このファイルを保存します なので redirects.js.
あなたがそれをしたら, 必要がある そのファイルをアップロードする WordPress 内で直接 テーマ/js/ディレクトリ. これは、どのFTPクライアントでも実行できます, たとえばFileZillaなど.
テーマに /js / ディレクトリ, あなたはそれを作成する必要があります.
また, あなたと一緒に FTP クライアント, をダウンロードする必要があります Functions.php ファイルと 任意のテキストエディタで開きます.
その下部に移動し、次のコードを貼り付けます:
関数wpb_wixjs () {
wp_enqueue_script( 'wixredirect', get_stylesheet_directory_uri() . '/js/redirects.js', 配列(), '1.0.0', 真実);
}add_action('wp_enqueue_scripts', 'wpb_wixjs');
変更を保存します そのファイルを Web サイトに再アップロードし、古い function.php ファイルを上書きします。.
それで, WixWebサイトは完全にWordPressに移行されます.
Wix から WordPress への移行 – 結論
結論は, Wix ではコンテンツのエクスポートが簡単ではないため、Wix から WordPress への移行は少し面倒になることがあります。. しかし, Wix RSS フィードを使用する, WordPress で各投稿を手動で作成する代わりに、プロセスを自動化できます。.
こちらです, 時間と労力を節約できます, WordPress への移行をよりスムーズに. 必要に応じて, 追加のツールを探すか、専門家の助けを借りて、すべてが適切に転送されることを確認してください.







