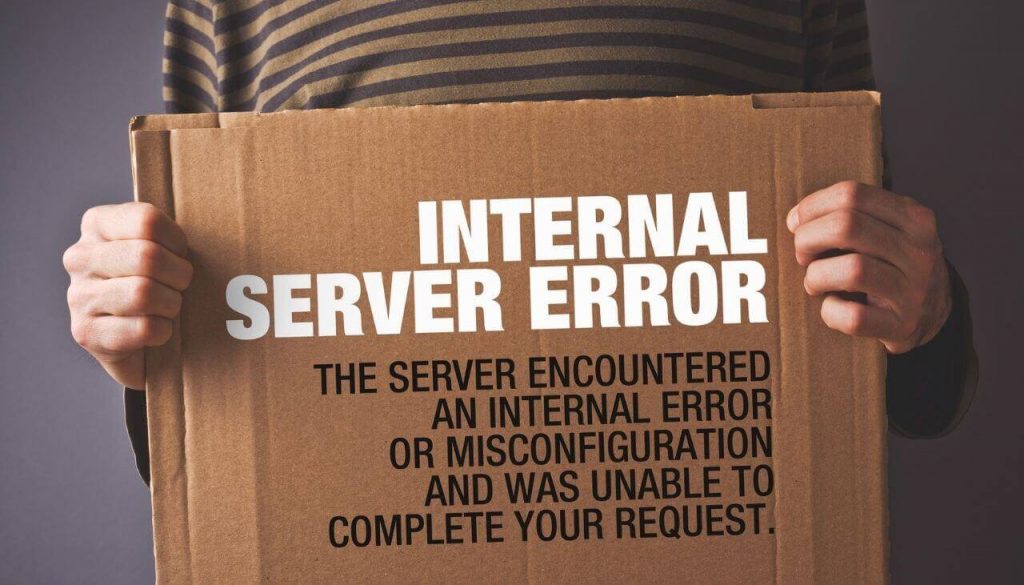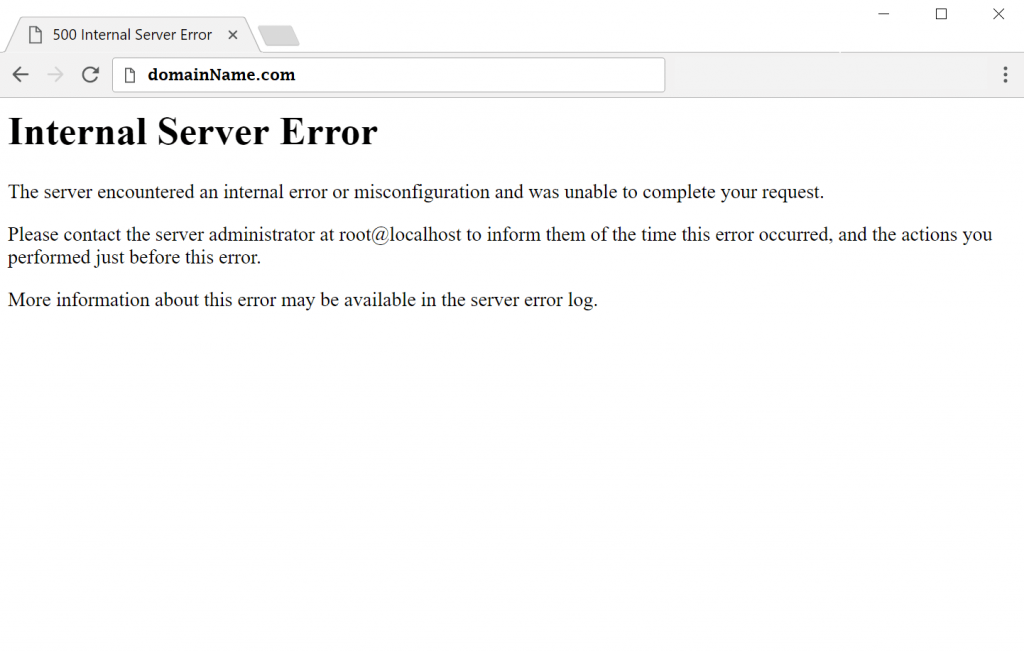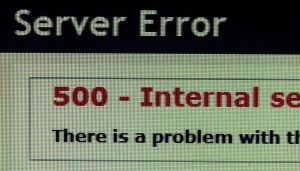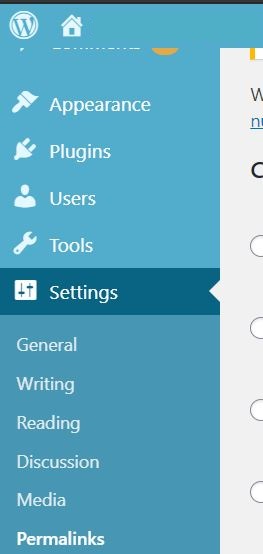このページで: [隠れる]
WordPressの内部サーバーエラーとは何ですか?
The 500 内部サーバーエラーは、WordPressサイトの所有者が気付く最も一般的な問題の1つです. ユーザーがWordPressにログインしているとき、およびプラットフォームからログアウトしているときに表示されることがあります.
Webサーバーの多様性のため, オペレーティングシステム, およびブラウザ, the 500 内部サーバーエラーは、さまざまな方法でロードできます. でも, それらはすべて同じことを合図しています. 以下に、Web上で表示される可能性のあるさまざまなバージョンのいくつかを示します。:
- 500 内部サーバーエラー
- HTTP 500 - 内部サーバーエラー
- HTTP 500
- 内部サーバーエラー
- 500 内部サーバーエラー. 何かがうまくいかなかった.
- HTTPエラー 500
- 500 - 内部サーバーエラー
- 現在、このリクエストを処理できません. HTTPエラー 500.
- 500. それはエラーです. エラーが発生しました. 後でもう一度やり直してください. 私たちが知っているのはそれだけです.
- ウェブサイトはページを表示できません– HTTP 500.
- 500 エラー
- コンテンツのない空白の白いページ.
最近、この欠陥を見たことがありますか? 何が原因で、どうやって回避するのか疑問に思われるかもしれません。. この奇妙な問題が少し混乱しているように見えても、解決策があります. WordPressの内部サーバーエラーを修正する方法についてのガイドをフォローしてください.
WordPressで内部サーバーエラーが発生する理由は何ですか?
私たちは、次のような一般的なタイプの障害について話している “データベース接続の確立中にエラーが発生しました“. 大きな欠点は、エラーが不十分な情報を提示することです. 通常, ブラウザに表示される紛らわしいメッセージは次のとおりです。:
内部サーバーエラー
サーバーで内部エラーまたは構成ミスが発生し、リクエストを完了できませんでした.
このエラーが発生した時刻を通知するには、webmaster@のサーバー管理者に連絡してください。, およびこのエラーの直前に実行したアクション.
このエラーの詳細については、サーバーエラーログを参照してください。.
あなたはそれがWordPressに関連していると思うかもしれません. 実際には, この欠陥は、さまざまなコンテンツ管理システムによって管理されているサイトに現れています (CMS). これは、さまざまなサーバーでも見られる問題です。. その一般的な本質は、それを修正するプロセスを必要以上に難しくします, けれど. でも心配しないで, 私たちは一緒にプロセスを通過するためにここにいます.
重要: 以下のガイドに進む前に, サイトのバックアップをご覧ください. 何か問題が発生した場合に保存されるため、サイトの現在のバージョンの保存済みコピーが必要になります.
修正する方法 500 内部サーバーのWordPressエラー
The httpエラー 500 サーバーが正常に動作している場合でも発生する可能性があります. ウェブサイト側で操作が失敗したことを示している可能性があります. WordPressサイトになると, テーマ関連のスクリプトまたはインストールされたプラグインが奇妙なダメージを与える方法で実行されたことを示す場合があります.
これ, 順番に, ソリューションに十分な時間と忍耐が必要な可能性があることを示します. しかし、心を失うことはありません. この問題に対するいくつかの修正を示し、トラブルシューティングプロセスを順を追って説明します.
始めましょう.
キャッシュの消去
この苛立たしいサイトの問題を経験したサイト所有者によって報告された最も簡単な修正の1つは、キャッシュに関連しています. ブラウザのキャッシュか、サイトで使用するキャッシュプラグインによって蓄積されたキャッシュのいずれかです。. したがって、より複雑な修正を行う前に、すべてのキャッシュをクリアすることをお勧めします.
破損した.htaccessファイルの修正
サイトの適切な読み込みを妨げていたのがキャッシュではなかった場合, 破損した.htaccessファイルのチェックを続行する必要があります. このファイルにアクセスするには、サイトにログインする必要があります.
現時点ではWordPressパネルが利用できない可能性があるため, ホスティングプロバイダーのcPanelで利用可能なファイルマネージャーまたは選択したFTPクライアントツールを使用する必要があります.
データベースにアクセスすると、.htaccessファイルが見つかります. それはどこかに近い可能性があります wp-content, wp-admin, およびwp-includes ディレクトリ. あなたがそれを見つけたときにあなたがする必要があるのはそれを次のようなものに名前を変更することです .htaccess_test.
名前を変更するには、名前を右クリックして、サイトのデータベースへのアクセス方法に応じて、[表示/編集]または[名前の変更]オプションを選択する必要があります。.
.htaccessファイルの名前変更手順の準備ができたら, あなたのサイトを開いてみてください. 正しく読み込まれる場合, 次に、迷惑な内部サーバーエラーを修正しました。.
注意してください! あなたが取るべきもう一つのステップがあります. サイトを破る間違ったルールを含まない新しい.htaccessファイルを生成する必要があります. これを行うことにより、いくつかを防ぐこともできます 404 エラーの発生. では、WordPress管理エリアに移動して、[設定]セクションを見つけます。. 次に、[パーマリンク]オプションを選択し、変更を加えずに[保存]ボタンをクリックします.
.htaccessファイルがサイトにアクセスできない理由ではなかった場合, 次に、次の手順に進みましょう.
PHPのメモリ制限を拡張する
PHPメモリの制限に達すると、内部サーバーエラーが発生する場合があります. メモリ制限を増やす1つの方法には、次の手順があります。:
- 1. 空白のテキストファイルを作成し、名前を付けます php.ini
- 2. メッセージを貼り付けます メモリ=64MB そこで.
- 3. ファイルを保存します.
- 4. FTPクライアントに移動し、ファイルをにアップロードします /wp-admin / フォルダ.
同じ問題のためにサイトがダウンした数人のユーザーは、上記の手順を完了するとデバッグに役立ったことを共有しています.
この修正は一時的な解決策であることに注意してください. それでも、サイトがメモリ制限に達した原因を正確に把握する必要があります. コーディングが不十分なプラグインや、大混乱を引き起こしている古いテーマ機能がある可能性があります.
最善のアプローチ, この場合, あなたのサポートに連絡することです WordPressウェブホスティング 会社とその代表者にあなたのためにサーバーログをチェックするように頼んでください. 彼らは正確で有益な診断を共有できる可能性があります.
インストールされているすべてのプラグインを非アクティブ化する
ここに3つのステップがあります 500 内部サーバーエラーはまだ発生しています. これはおそらく、その理由がサイトにインストールされているプラグインのパフォーマンスに関連していることを意味します. または、プラグインの致命的な組み合わせでさえ、どういうわけか喧嘩に終わった可能性があります. 悲しいことに, これは難しい方法でしか識別できませんでした.
初め, すべてのWordPressプラグインを同時に非アクティブ化する必要があります. これを行う1つの方法は:
- 1. WP-Adminパネルに移動します.
- 2. プラグインをクリックします.
- 3. [インストール済み]セクションに移動して、すべてのプラグインを選択します.
- 4. から 一括操作 ドロップダウンメニューで 非アクティブ化 オプション.
- 5. クリック 申し込み.
WP-Adminエリアにアクセスできない場合は、ここで実行できます:
- 1. ダウンロードして FTPクライアントをインストールします FileZillaのようなソフトウェア. または、お好みのいずれかを使用してください.
- 2. FTPクライアントを接続します あなたのサイトへ.
- 3. プロセスの準備ができたら, に移動します /wp-content/フォルダー.
- 4. プラグインというフォルダを選択します. それはあなたのサイトにインストールされているすべてのプラグインが含まれています.
- 5. プラグインフォルダを右クリックして、名前の変更を選択します.
- 6. フォルダの名前を変更すると、インストールされているすべてのプラグインが非アクティブ化されます.
この方法では、インストールされているすべてのプラグインが自動的に無効になります. WordPressがプラグインと呼ばれるフォルダを見つけることができないとき, プラグイン関連のファイルはロードされません.
上記のすべてのアクションを完了したら、サイトの読み込みを再試行する必要があります. 正常にロードされる場合, すごい, この章の次のステップに進むことができます. そうでない場合, フォルダの名前を再びプラグインに変更し、他の修正を確認する必要があります.
プラグインがHTTPエラーを引き起こしていることが確実な場合 500 ブラウザに表示する, 次に、どちらが問題であるかを把握する必要があります. この目的のために, 一度に1つのプラグインをアクティブにして、サイトの動作を確認する必要があります. これを行うことにより、最終的にどちらがサイトを壊すかを理解できます.
- 1. WordPress管理エリアに戻ります.
- 2. 選択する プラグイン.
- 3. それらを1つずつ再アクティブ化し始めます.
- 4. 問題のあるものを特定する.
- 5. 非アクティブ化して削除します.
- 6. 同じプラグインを使用している他のサイト所有者のコミュニティをサポートするために、プラグインの作成者にエラーを報告してください.
キャッシングプラグインによって収集されたキャッシュをクリアすることを忘れないでください, 使用する場合. これも問題を解決する可能性があります.
Webホスティングサポートチームに連絡する
上記のすべての手順を完了しても、修正が必要な場合 500 内部サーバーの問題, ホストプロバイダーに連絡することをお勧めします. これまでに行ったことをサポートチームに説明する, あなたが試したステップを彼らに見せたいなら、あなたはこの記事を共有することができます, そして彼らにさらなる助けを求めます. 問題をより早く見つけて修正できるようになるので、彼らはきっとあなたの努力に感謝するでしょう。.
最終的な考え
ご覧のとおり、内部サーバーエラーはさまざまなトリガーがある問題です. したがって、, その解決策は時々時間のかかるプロセスかもしれません. 上記のガイドが、何が問題であったかを理解し、最終的にサイトを軌道に戻すのに役立つことを願っています.