このページで: [隠れる]
WordPressCMSとは何ですか?
WordPress はオープンソースのコンテンツ管理システムです (CMS) PHP と MySQL に基づく. Web で最も人気のあるブログ システムであり、ユーザーは技術的な知識がなくても Web サイトを作成および管理できます。. WordPress は何百万もの Web サイトやブログで使用されています, そして、およそ 20% WordPress を使用しているすべての Web サイトの割合. 無料でダウンロードして使用できます, 何千もの無料および有料のプラグインがあります, 機能をカスタマイズするために利用できるテーマやその他のアドオン.
の市場シェアで 60.4% と 24,808,989 これを書いている時点で, WordPressは最も人気のあるCMSです (コンテンツ管理システム) 現在世界にあるプラットフォーム. によって使用されます 33.5% すべてのウェブサイトの 318,828 それらのトップにあります 1 トラフィックとランキングの面で百万のサイト.
そのトップの位置の理由はたくさんあります. 一つのために, オープンソースでもある使いやすいプラットフォームです, これにより、高度なカスタマイズが可能になります. これだけじゃない, しかし、プラットフォームは習得が非常に簡単で、初心者ユーザーにとって非常にフレンドリーです. CMSには、あらゆる目的に使用できるプラグインが多数あります。, オンラインストアから洗練されたビジネスウェブサイトやシンプルなブログに至るまで. このプラットフォームは、多くのテーマや多数のプラグインを開発する理由でもあります.
WordPressのメニュー項目とは?
WordPress Web サイトのメニューは、通常、ページの上部に表示されるリンクの集まりです。. メニューは、訪問者がサイトのさまざまなセクションやページに移動するための便利な方法を提供します. 当社のガイドが、ウェブサイトのメニューの作成と管理のプロセスを順を追って説明します.
WordPressメニュープロになる方法? すべてのメニュー項目を知る
あなたがWordPressアイテムのマスターになる方法を知りたい初心者の場合はどうなりますか? 良い, 心配しないでください, この記事では、あなたを専門家に変えるという使命に着手したからです, このプラットフォームのすべてが何を意味するかを説明します, トップバーから各メニューおよびサブメニュー項目に至るまで. また、このCMSの基本的なレイアウトを、次の場合に必要な無料のプラグインをいくつか使用して説明します。 ブログを始める.
次に、プラットフォームの実際の基本について説明します。 – アイテムリスト. 以下に、各メニュー項目の目的と、それらを武器に変えてWebサイトのトラフィックを増やす方法を詳細に説明する非常に高度なガイドを示します。.
さあ行こう!
すべての WordPress メニュー項目ガイド
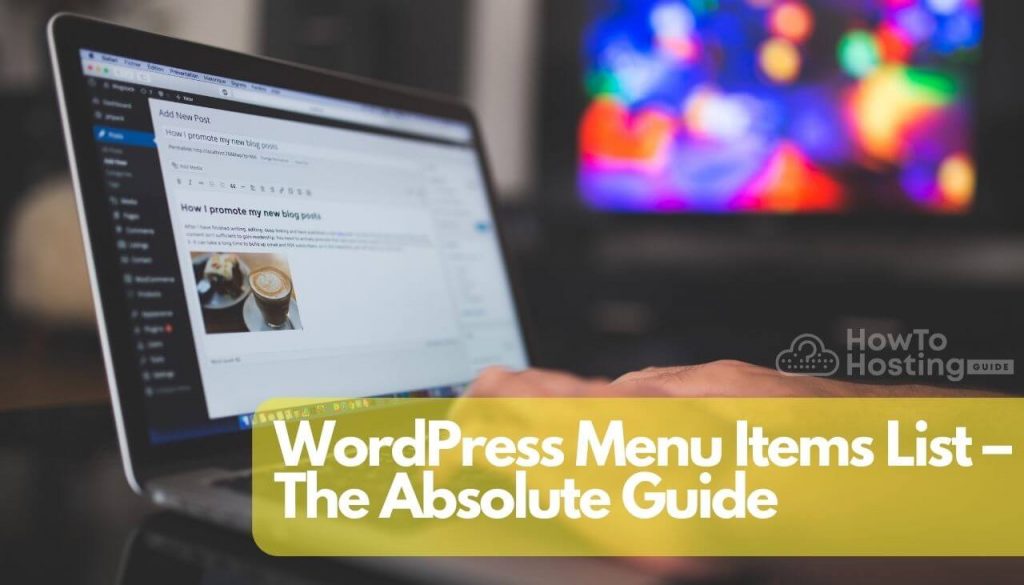
今, WordPressメニューについて最初に知っておく必要があるのは, もちろん, そのアイテムにアクセスする方法. 次のように入力すると、WordPressダッシュボードメニューにアクセスできます:
yourwebsitename.com/wp-admin/
これにより、ダッシュボードメニューのログインページが開きます, すべてのアイテムが含まれています. 管理者のユーザー名とパスワードを入力してシステムにログインし、青色をクリックするだけです。 ログイン ボタン:
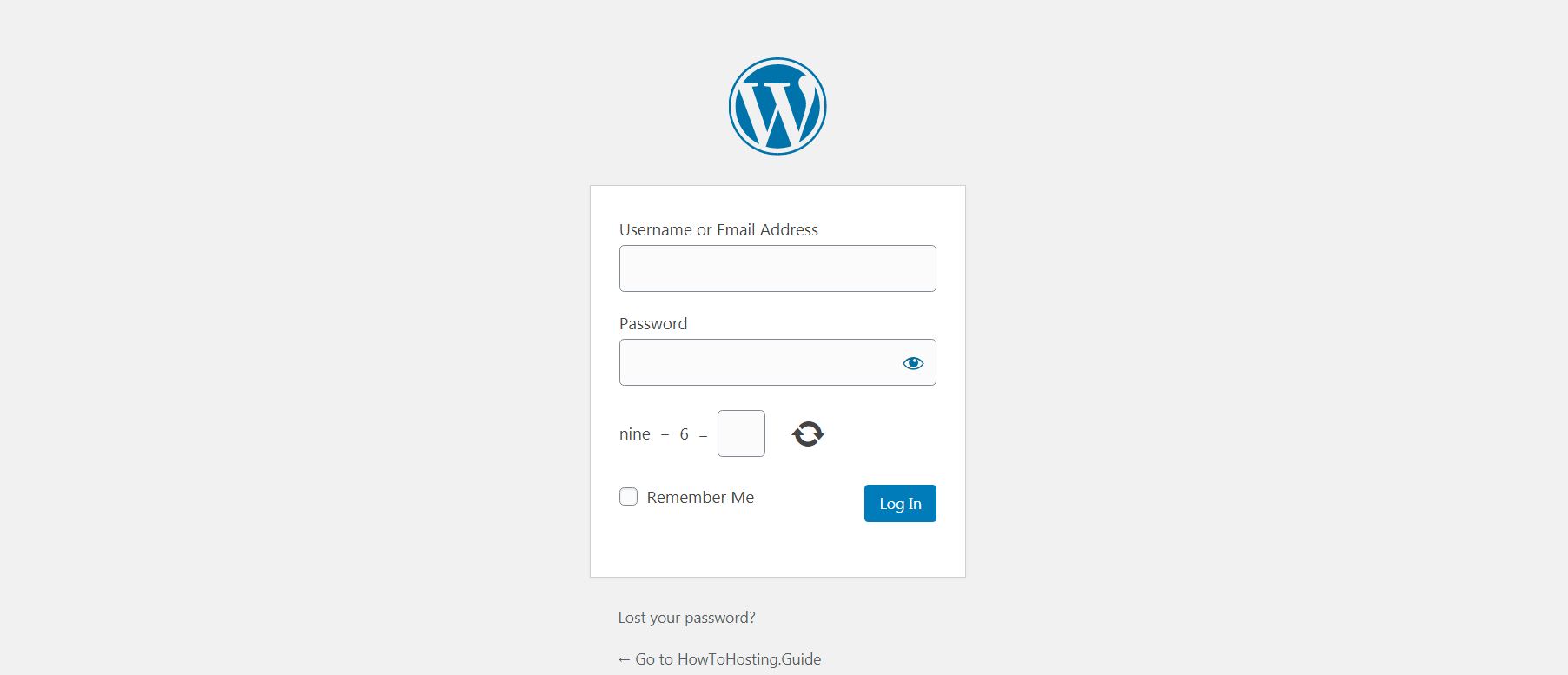
メインパネルに入ったら, 次のWebページが表示されます。, これから説明するすべてのメニュー項目が含まれています:
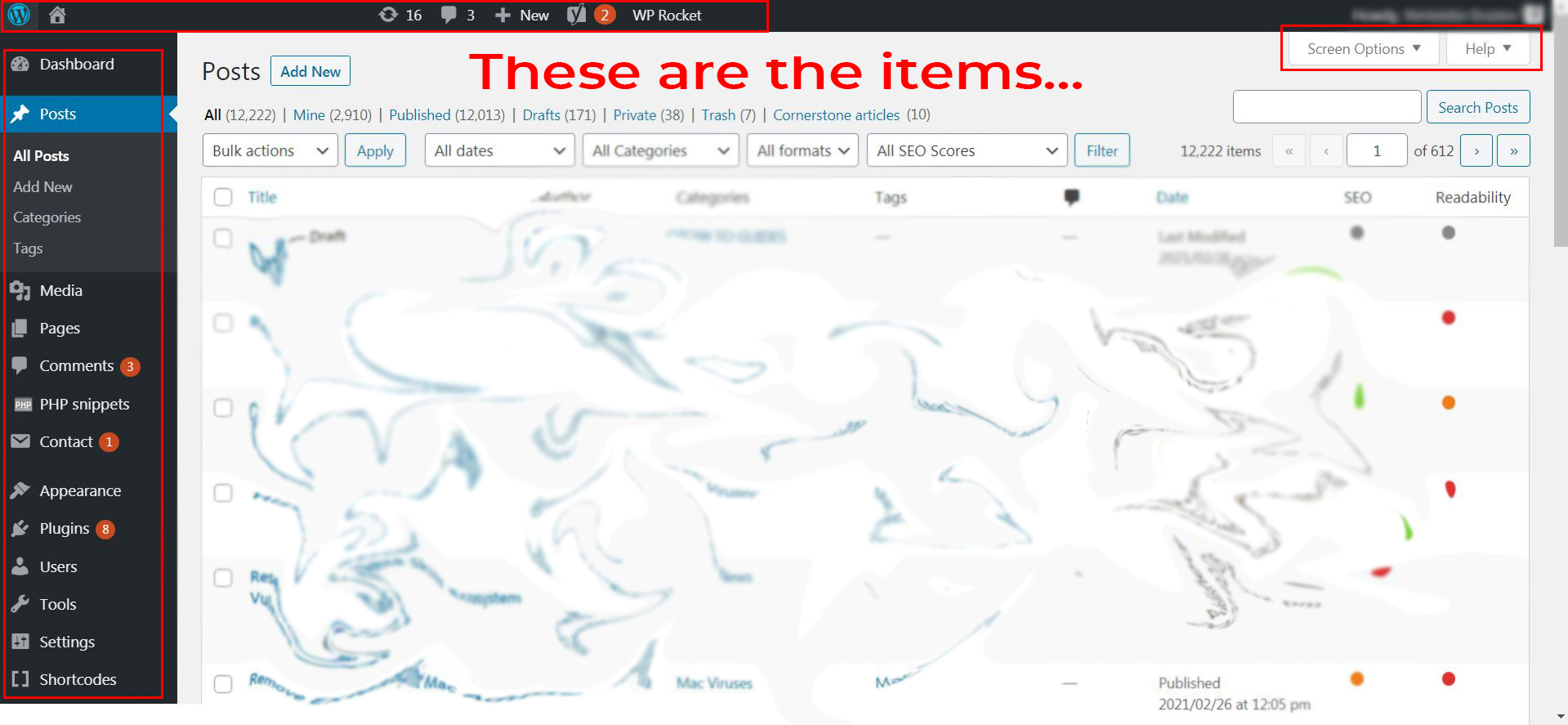
次に、これらの各アイテムの意味と、それらを適切に操作する方法について説明します。, 将来問題なく使用できるように. 私たちのアイデアは、あなたを迅速かつ効率的に専門家にすることです, だから私たちと一緒にいてください!
WordPressの画面オプションとは何ですか?
画面オプションは、頻繁に出会うものです:
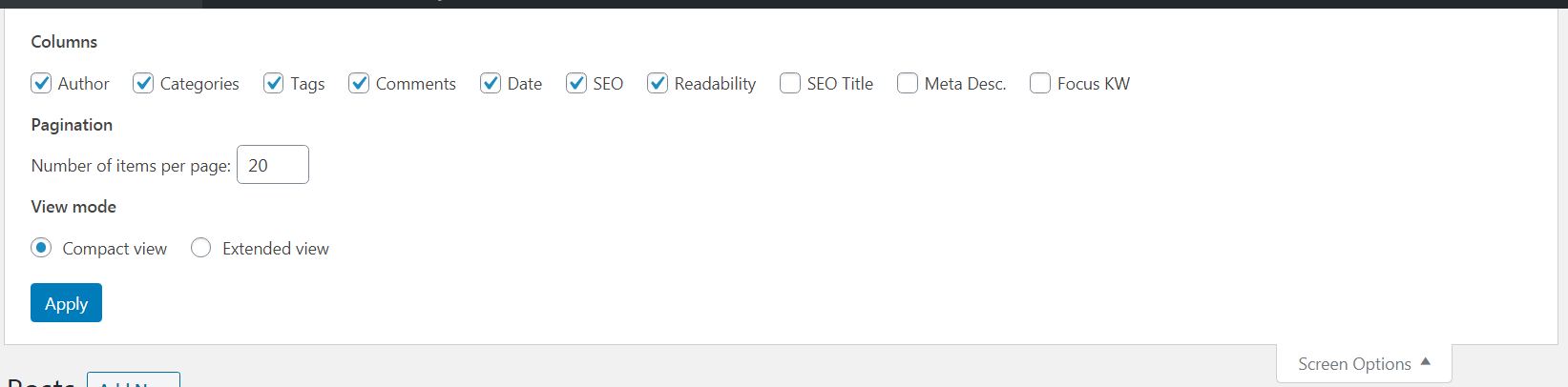
スクリーンマネージャーに似ています, これは、追加する画面のオプションを選択できるようにする責任があります. ここ, 投稿タブにいます, ドメイン内のすべてのコンテンツアイテムを説明します (後で話します). ご覧のように, ここから、ページに表示する各列を選択できます. 気に入らない情報のチェックを外すことができます “投稿” あなたにとって重要な情報にチェックを入れてください. 著者をレイアウトしました, カテゴリ, タグ, コメントコメント, 日にち, SEO, 読みやすさは、各投稿がどのようにレイアウトされているかを概観するのに役立つと考えているためです。.
WordPressの投稿とは?
これまでに、このメニューのこの側面がコンテンツについて詳しく説明していることをおそらく理解しているでしょう。, そしてそのことについてはブログ投稿 (ブログの場合). メニューには管理項目が含まれています. このサブメニューでできることは、投稿を管理することを選択することです, カテゴリを追加する, タグを管理し、すべてのコンテンツアイテムを表示します.
すべての投稿
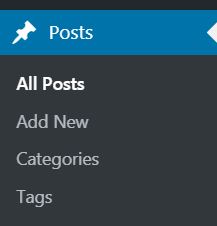
The すべての投稿 Webページは、投稿されたアイテムがどのように見えるかの全体像を表しています. 下の画像からわかるように, どの記事がゴミ箱に捨てられているかを確認するのに役立つさまざまなアイテムを選択できます, ドラフトです (まだ公開されていません) どの記事がプライベートに設定されているか (ダッシュボードにログインしているユーザーのみが表示できます). 見たい各記事間の時間枠を選択することもできます (たとえば9月から 2020 12月まで 2020). これにより、コンテンツをより適切に管理できるようになります.
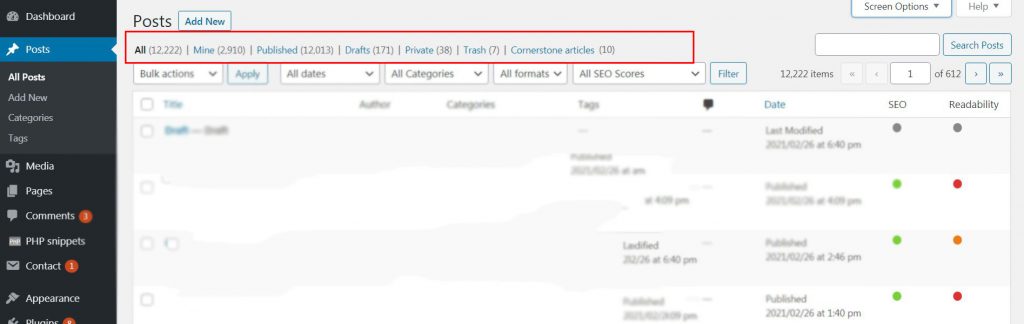
また、私たちの記事を読むことができます ページに投稿を追加する方法 と ページと投稿.
新しく追加する
ここが面白いところです. これは、最初のブログ投稿の作成方法とコンテンツの作成方法を示しているため、このガイドのおそらく最も重要な部分です。, それは興味深い. [新規追加]パネルは、ドメインでのブログ投稿の公開を担当します。これらのアイテムは、ドメインへのトラフィックを増やすために必要な主な種類の武器です。. 以下に、標準の[新規追加]投稿がどのように表示されるかを示します。:
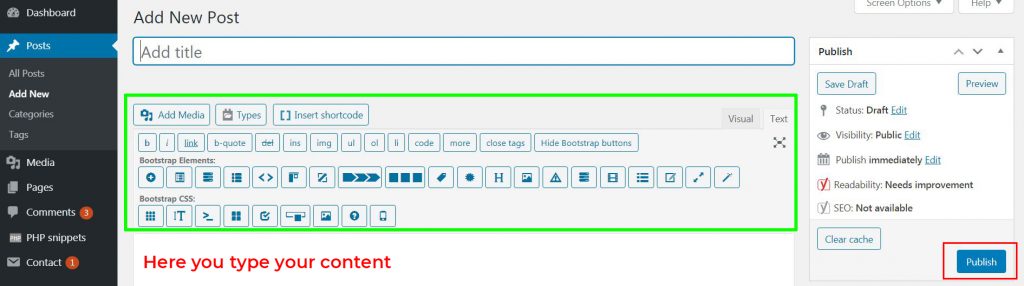
画像の右側, 最終製品のアクションが表示されます. 記事が完成したら公開できます。また、他のアクティビティも実行できます。, 下書きとして保存するような, 等. 常にクリックすることをお勧めします “プレビュー” 公開する前のボタン, 投稿が公開される前にどのように表示されるかが表示されるため.
緑色でマークされたメニュー項目はあなたの投稿を美しくします. 以下に、緑色のフィールドの各ボタンの機能を説明するクイックガイドを設定しました。:
b – 単語や文を選択すると太字になります.
私 – イタリックフォントで単語または文を作成します.
リンク – あなたの投稿へのリンクを広告します.
b-quote – 引用符に何かを挿入します. ブロッククォートとも呼ばれます.
デル – 単語と交差する線で削除された見たいものを削除します.
ins – アイテムを挿入または下線を引く.
img – 設定したURLに基づいて画像を追加します. 他のサイトの画像を使用できます, しかし、それはお勧めしません.
ul- 箇条書きの追加を開始して終了するコード (このように始まり、終わります: <ul></ul>)
li – 弾丸はそれ自体を指します, それ:
- 見る
- お気に入り
- これ.
コード – 投稿にコードを挿入するのに役立ちます.
もっと – これは自己へのメモとして使用されます. こんな感じ: <ul></ul>. 投稿には表示されません。あなただけが見ることができるように使用するものです。.
タグを閉じる – タグを開いている場合にタグを閉じるために使用されます, お気に入り ul, 例えば, そしてあなたがそれを閉じたい場合, 2番目の部分を自動的に広告します <ul></ul>.
ブートストラップボタン – これらは視覚的な要素を追加するボタンです. ビジュアルエディターでのみ使用してください, ただし、ビジュアルエディターは避けることを強くお勧めします, HTMLコードを台無しにする可能性があるため.
ブートストラップCSS – これは、より複雑なタイプのBootstrap要素として認識できます。.
投稿に写真を追加したい場合, あなたはクリックすることによってそれを行うことができます “メディアを追加” ボタン. このボタンをクリックすると、次の画面が開きます。この画面から画像を選択して、見たい方向に揃えることができます。 (大きい, 小さな, 中または中央, 左, 右, 等). 興味深いのは、代替テキストを追加することもできることです (隠しテキスト, しかしグーグルによって見られる) Googleが画像でそれをより良くランク付けするのを助けるあなたの画像に. 画像にURLを追加することもできます, 画像をクリックして、誰かが目的のページに移動できるようにします:
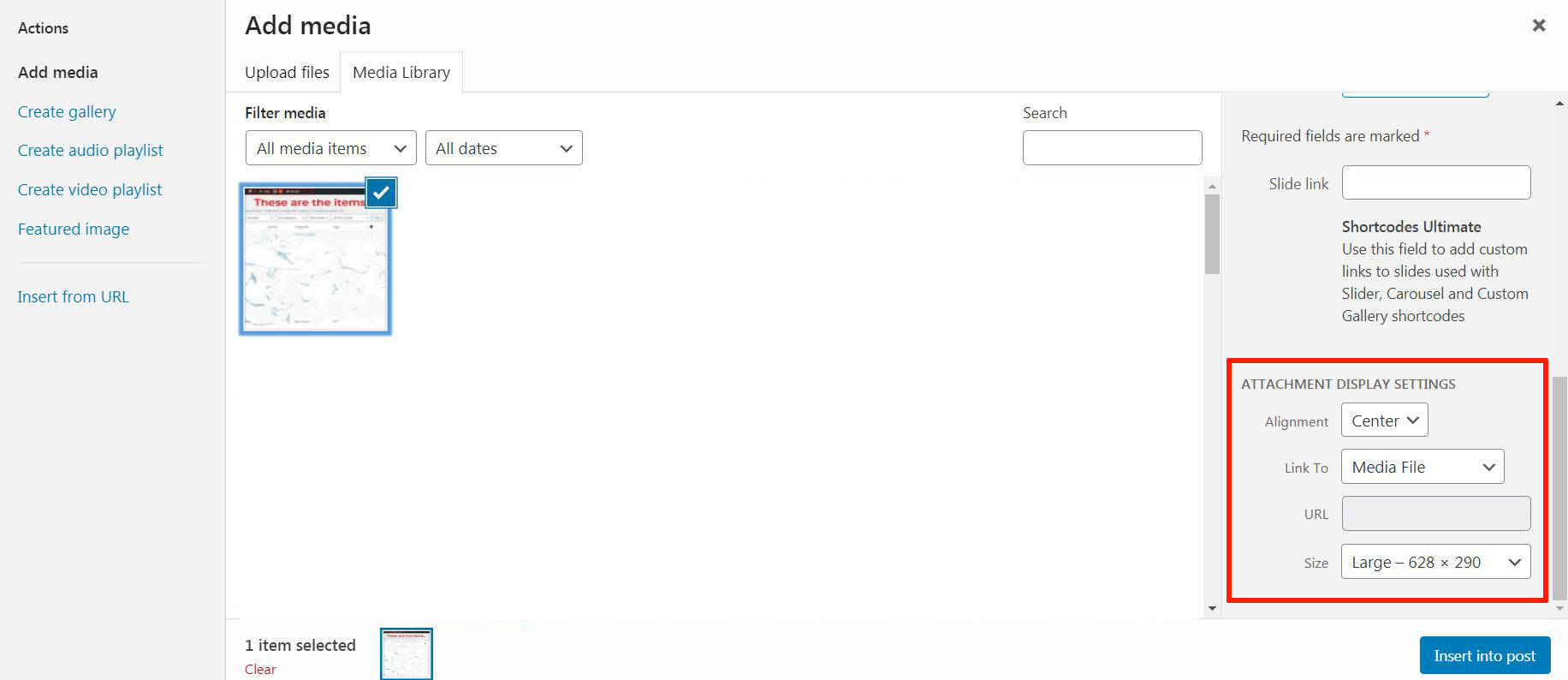
タイプ付き, カスタムタイプのテンプレートを追加できます。[ショートコードの挿入]を使用すると、次のショートコードから選択できます。. そのことに注意してください ショートコード より洗練された投稿を作成する場合に役立つことが多いショートコード用の優れた無料プラグインです.
あなたも私たちを読むことができます VisionShortCodesWordPressプラグインのレビュー.
カテゴリ
今, カテゴリに慣れましょう. カテゴリは、さまざまな種類のコンテンツの作成を開始できるため、SEOに非常に適しています。. 例えば, 車のブログのために, カテゴリを追加できます SUV, コンバーチブル, リムジン その他, ここで、特定の各カテゴリにこのタイプの特定のコンテンツを入力できます. これは、カテゴリを選択することによって一般化することもできます, お気に入り 車のレビュー, ユーザーの意見, 車のニュース, その他. どのように始めたいかの選択は完全にあなた次第です, しかし、注意してください, これがあなたのコンテンツがその道を始める方法だからです. カテゴリ間でアイテムを再配置および移動することは非常に困難です, 勢いをつけて何千もの投稿があったら.

このセグメントは非常に単純です, 投稿と同じロジックでカテゴリの管理セクションが含まれているため. 説明を入力してカテゴリを追加できます, 名前, 上記のように情報と青いボタンをクリックします. カテゴリを一括で管理することもできます, 投稿されたアイテムをカテゴリからカテゴリに移動するような, したがって、各投稿を確認する必要はありません.
タグ
タグサブメニューは、頻繁に使用するものではありません. しかし、不要なタグがたくさんあり、投稿に間違って入力されたタグを削除したい場合 (タグは右側から入力できます “新しく追加する” ページ), きっとここからできる. レイアウトもカテゴリや投稿と同じです, 操作が簡単になります:
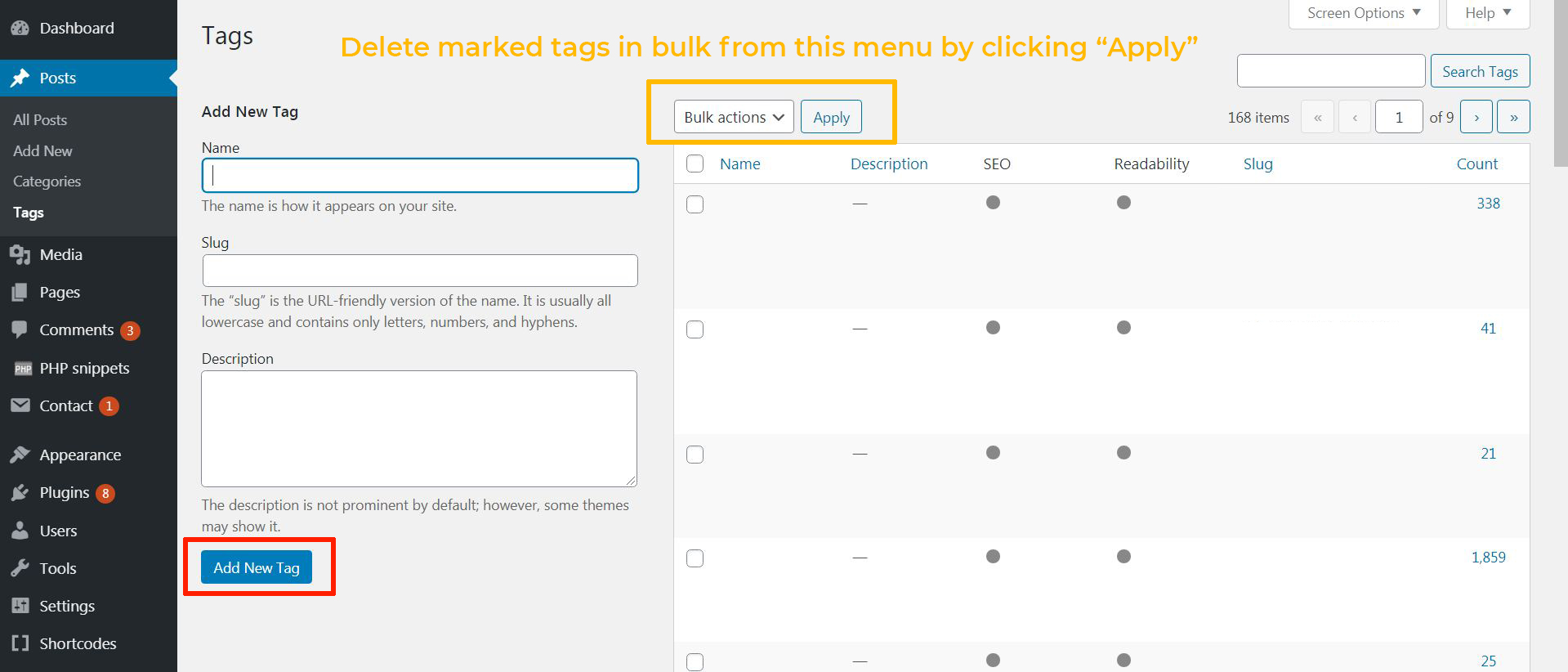
カテゴリや投稿も同じですのでご注意ください, リストの左側にあるボックスにチェックマークを付けると、タグを選択できます. 選択することにより 一括操作 – 消去 をクリックします 申し込み ボタン, 不要なタグを削除します.
WordPressのメディアとは
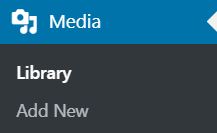
WordPressに追加するメディアを理解することは、投稿や新しい投稿の場合ほど複雑ではありません。. それを理解する最も簡単な方法は、それがデータベース全体のメディアライブラリであることです。. 新しいメディアを追加したり、そのようなものを削除したりする責任があります. メディアをクリックすると, 最初に表示されるのは、メディアライブラリの一般的なレイアウトです:
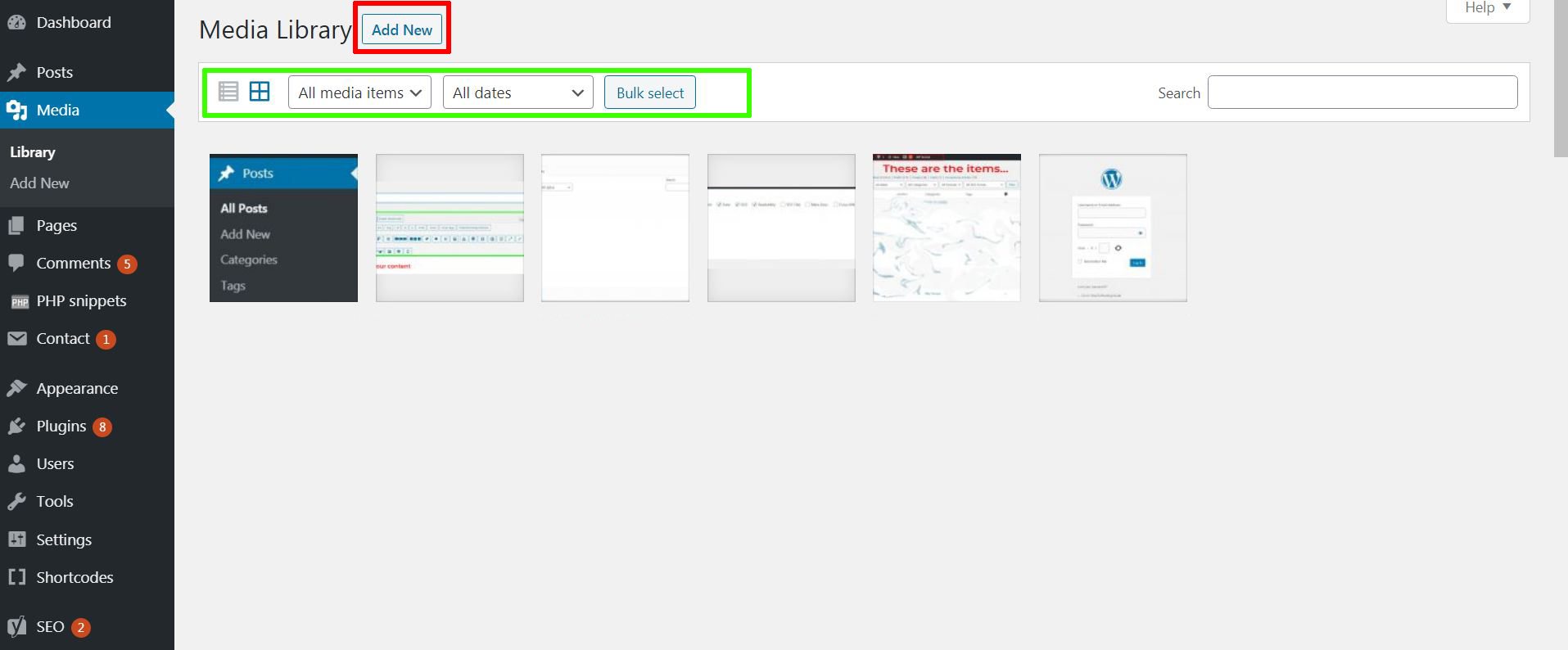
レイアウトには[新規追加]ボタンがあります, これは、ページに画像を追加するのに役立ちます, しかし、あなたはからこれを行うこともできます “新しく追加する”, 前に説明したように “投稿” セクション. このカテゴリでさらに興味深いのは、緑色の四角に見られる一括アクションです. それらの1つは “すべてのメディアアイテム”, これは、見たいものを選択できるオプションです。. アップロードした動画または画像のみを表示するメディアを選択できます. 基本的, メディアコンテンツを簡単に削除して整理するのに役立ちます:
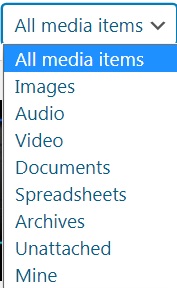
また、他のドロップダウンメニューは、古いコンテンツを見つけるのに役立ちます, アップロードされた特定のファイルのみを表示する, アップロードされた月に基づく:
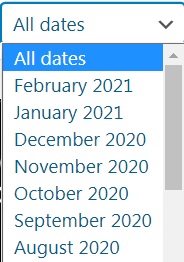
WordPressのページとは?
ページは非常に重要です. ナビゲーションやその他の一般的なアクティビティに最適です. ページを考える簡単な方法は、ページを検討することです “投稿の兄”, 彼らはそれだけなので.
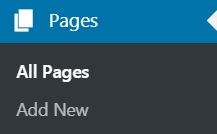 あなたの車のブログ投稿は “トヨタカローラ 2021 レビュー”, ページは、より一般的な観点から見るものになります, 例えば, a “お問い合わせ” また “私たちに関しては” ページ. これらには、ドメインに関する重要な情報が含まれている必要があります. ページのもう1つの良い例は、 “すべての車のレビューデータベース” 文字で注文できるすべてのブログへのリンクが表示されます, 日にち, 等.
あなたの車のブログ投稿は “トヨタカローラ 2021 レビュー”, ページは、より一般的な観点から見るものになります, 例えば, a “お問い合わせ” また “私たちに関しては” ページ. これらには、ドメインに関する重要な情報が含まれている必要があります. ページのもう1つの良い例は、 “すべての車のレビューデータベース” 文字で注文できるすべてのブログへのリンクが表示されます, 日にち, 等.
すべてのページ
The “すべてのページ” サブメニューは次のようなものです “すべての投稿”. これらのページをまとめて管理する方法を簡単に理解できるように、まったく同じ機能で同じようにレイアウトされています。:
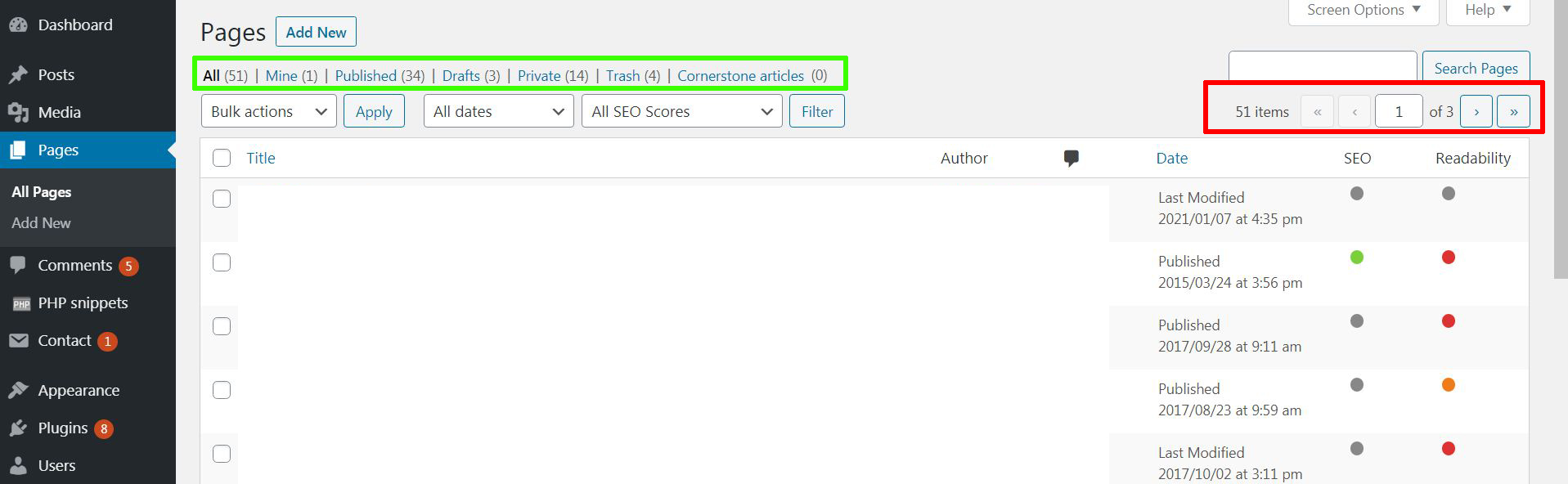
投稿と同じように, キーワードでページを検索し、カテゴリで並べ替えることもできます (ごみ, 全て, 私の, 等). そう, これはかなり理解しやすいです.
新しく追加する
新しいページを追加するには, このオプションを選択できます, に連れて行ってくれます “新しいページを追加” 画面:
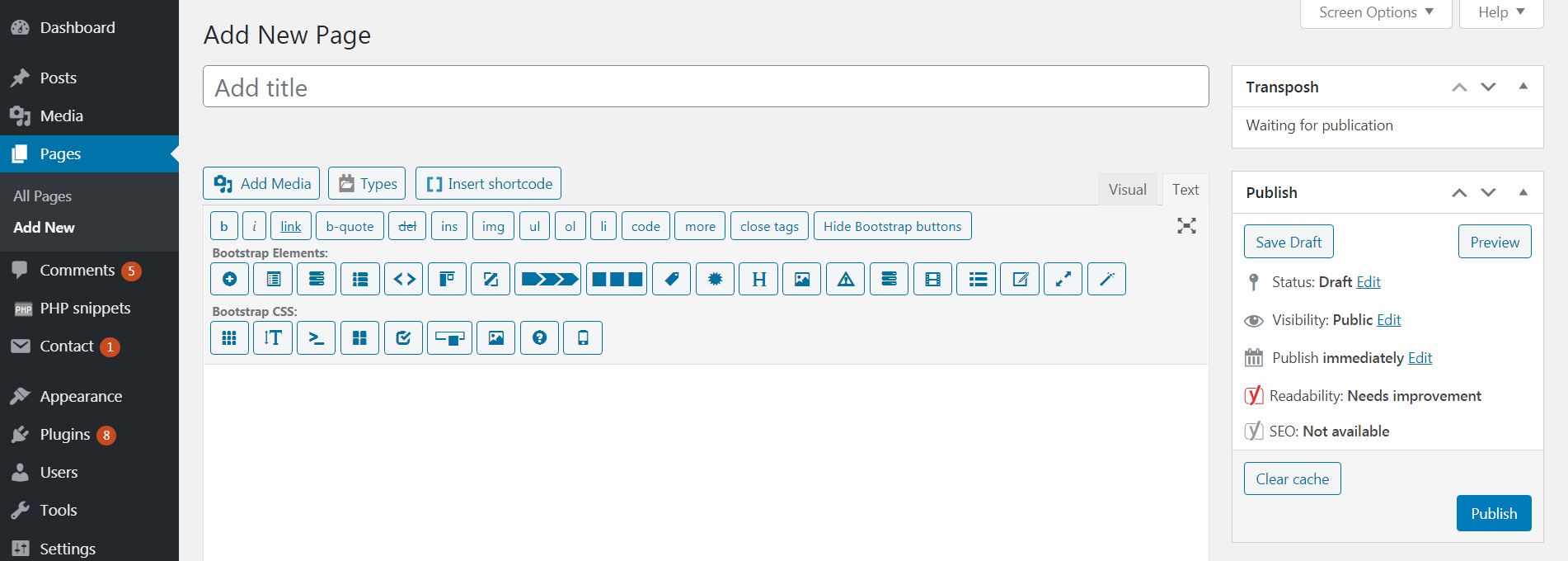
新しいページの追加と投稿の唯一の基本的な違いは、ページを使用すると、作成中の現在のページの属性を選択できることです。, これも非常に優れた組織ツールです, 下の画像から見たように:
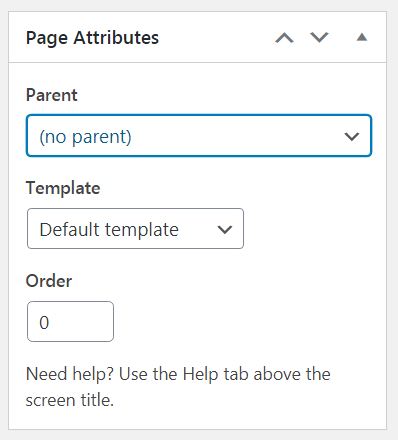
これらの属性には、 “テンプレート” ドロップダウンメニューを使用すると、テンプレートからページレイアウトを取得したり、左または右のバナー列を含むページを選択したりできます。, 両方, または、列が必要ない場合, ページを全幅にして、読者にとってより快適にするため.
WordPressのコメントとは?
ダッシュボードのコメントセクションアイテムは、ドメインにコメントするユーザーの管理を担当するオールインワンツールです。.
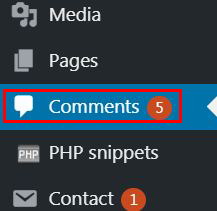
コメントをどうするかを決めるのに役立つとても簡単なツールです. 一括削除可能なスパムコメントを管理するための便利なツールでもあります. 出版社として非常に厄介なことの1つは、ビジネスが成長するにつれて, あなたはたくさんのスパムコメントに出会うでしょう. ありがたいことに, Howtohosting.guideにアクセスして、それらを管理する方法を説明してください。, だから、コメントをしつこくすることに悩まされる必要はありません.
このセクションをクリックすると, 次の画面が表示され、すべてのコメントがカテゴリと同様のロジックで配置されます。, タグ, 投稿, とページ, しかし、いくつかの違いがあります, これからお見せします.
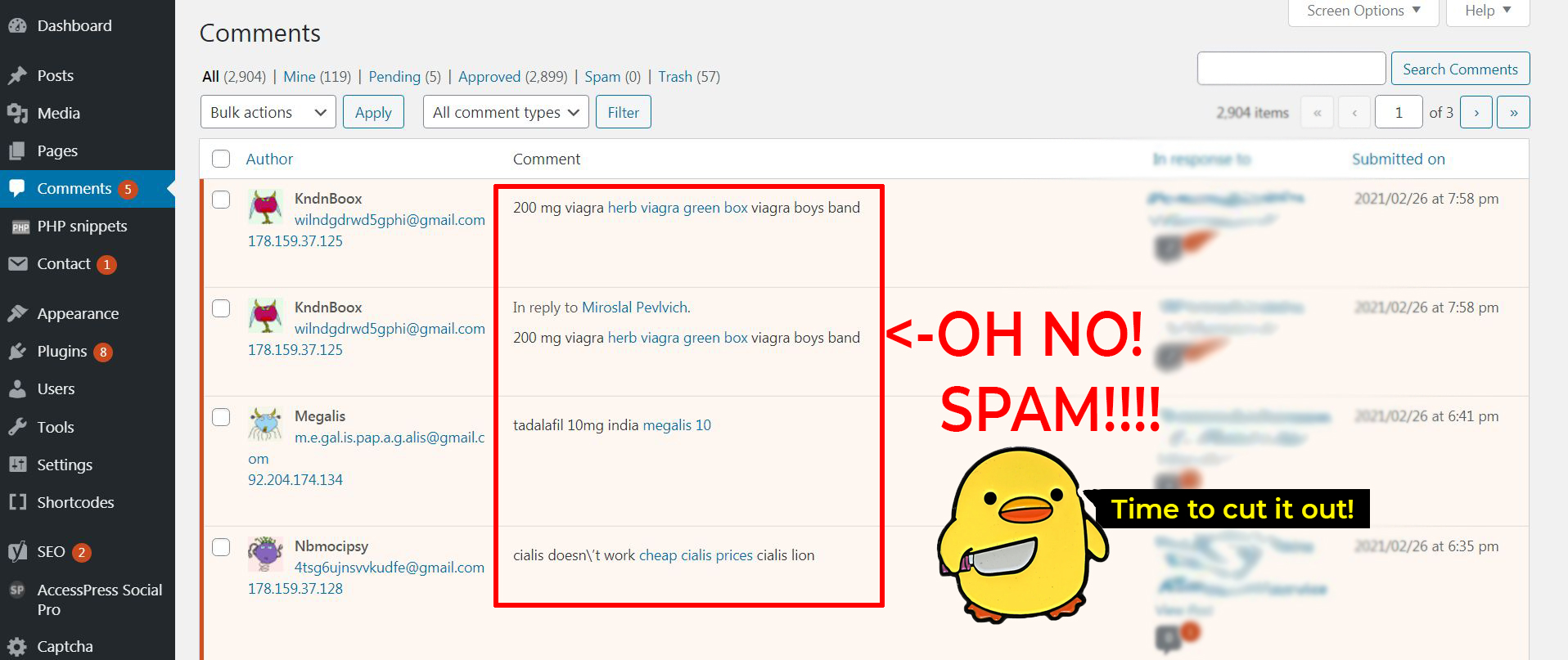
初め, スパムを認識する方法? スパマーは、ランダム化された一時的な電子メールを使用することがよくあります。- スパムの後に破壊する. CMSはこれらのスパマーを検出し、薬物または上の画像に類似したものを宣伝するためのコメントを表示します – 通常ナンセンス. 1つのスパムコメントを削除するには, マウスでホバーしてゴミ箱をクリックするだけです; これはコメントを永久に処理します:

管理ボタンからわかるように, ゴミ箱の他に、編集するオプションもあります, 承認, 返事, コメントをすばやく編集する, これは、それぞれを管理するための優れたクイックアクセス方法です。.
しかし、削除したい場合はどうなりますか 50 コメント?
次に、コメントの左側に移動して、削除したい各コメントにマークを付けます。, 次に、バルクアクションと表示されている上部に移動します. それで, 選択する “ゴミ箱へ移動” 次にクリックします “申し込み”, 下の画像に示すように:
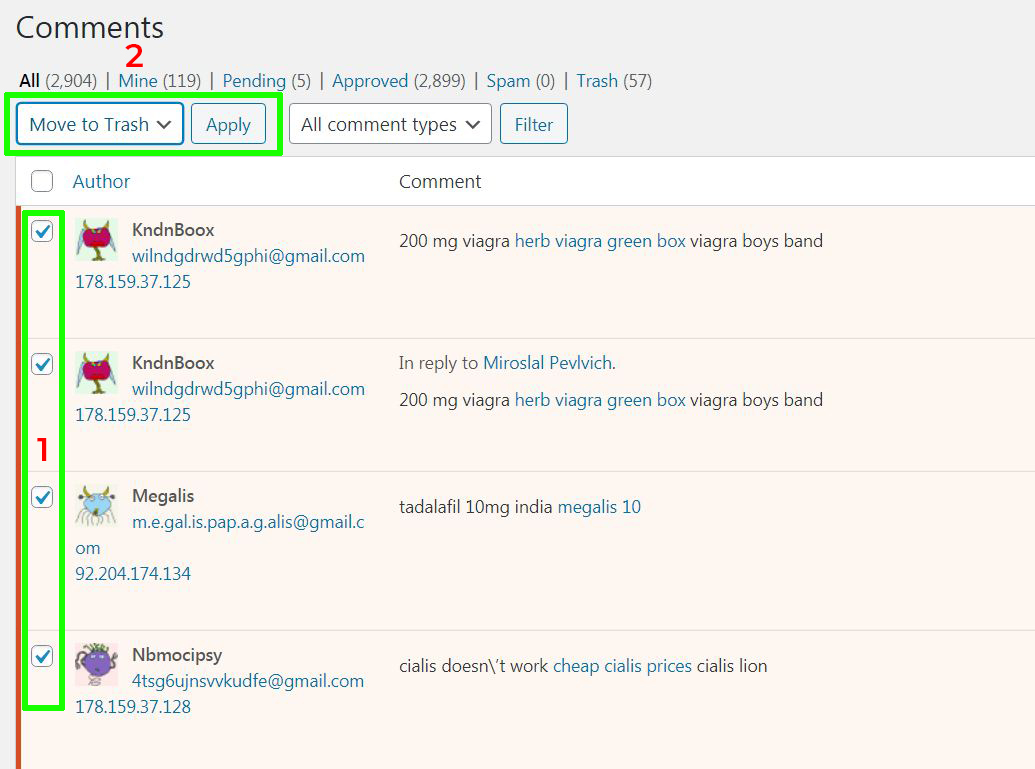
あなたが選ぶことにした場合 “スパムとしてマーク” オプション, これにより、このユーザーのIPアドレスからのすべてのコメントが、将来自動的にゴミ箱に移動されるか、フラグが付けられます。.
連絡先とは?
連絡先は、このプラットフォームの特定の部分であり、主にブログのさまざまな形式の連絡先を担当します. これはあなたのブログの重要な部分です, あなたはあなたの読者が何らかの方法であなたに連絡することを望むかもしれないので. また、コンテンツを合法的に保つのに役立ち、Googleの前で見栄えが良くなります.
お問い合わせフォームのメインレイアウトは、すでにおなじみのロジックにあります:
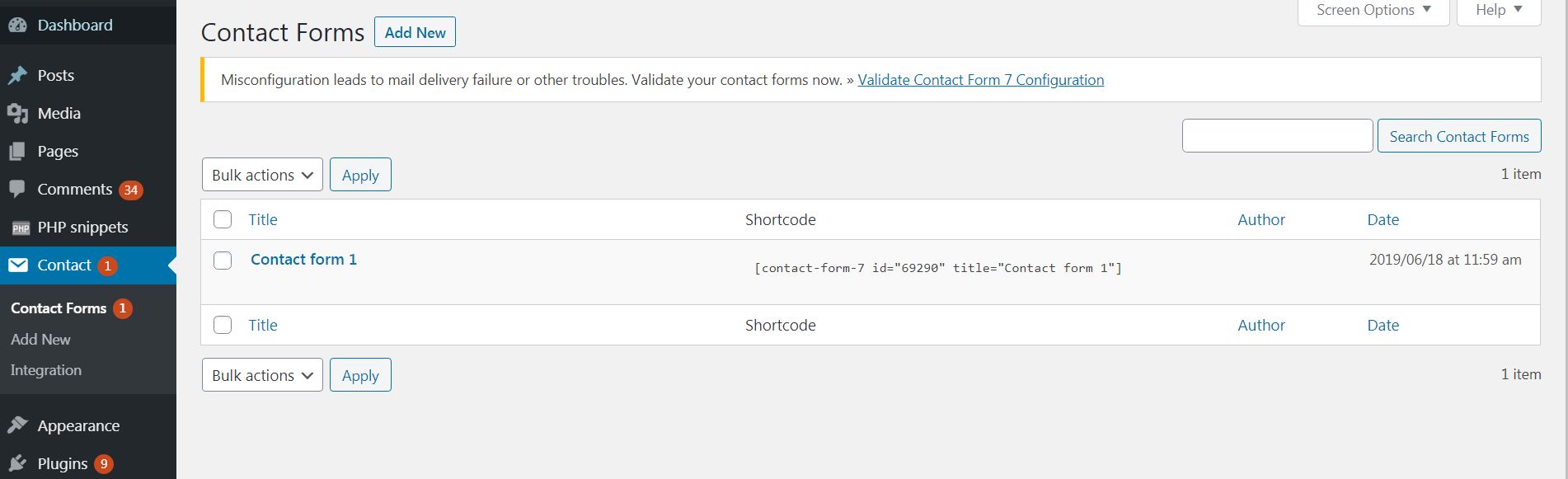
連絡先フォームセクションには、カスタムHTMLを使用して新しい連絡先を作成する機能もあります. このフォームを使用して、任意の連絡フォームを設定できます. あなたは多くの異なる連絡フォームから選ぶことができます、そしてそれらのすべてはあなたのために良いです.
新しく追加する
[新規追加]サブメニューを使用すると、すべての形式の連絡先フォームを追加できます, HTMLに基づく. また、使用することができます 郵便 連絡先を専用のサポートEメールに転送するためのタブ, 誰かがあなたにメッセージを送るたびにあなたはそれを見る. また、使用することができます メッセージ タブを使用して、誰かがあなたに電子メールを書き込んだときにシステムによって自動的に応答される自動返信メッセージを編集および変更します. あなたも持っています 追加の設定 カスタムHTMLスニペットの追加に基づいて他の変更を実行できるタブ.
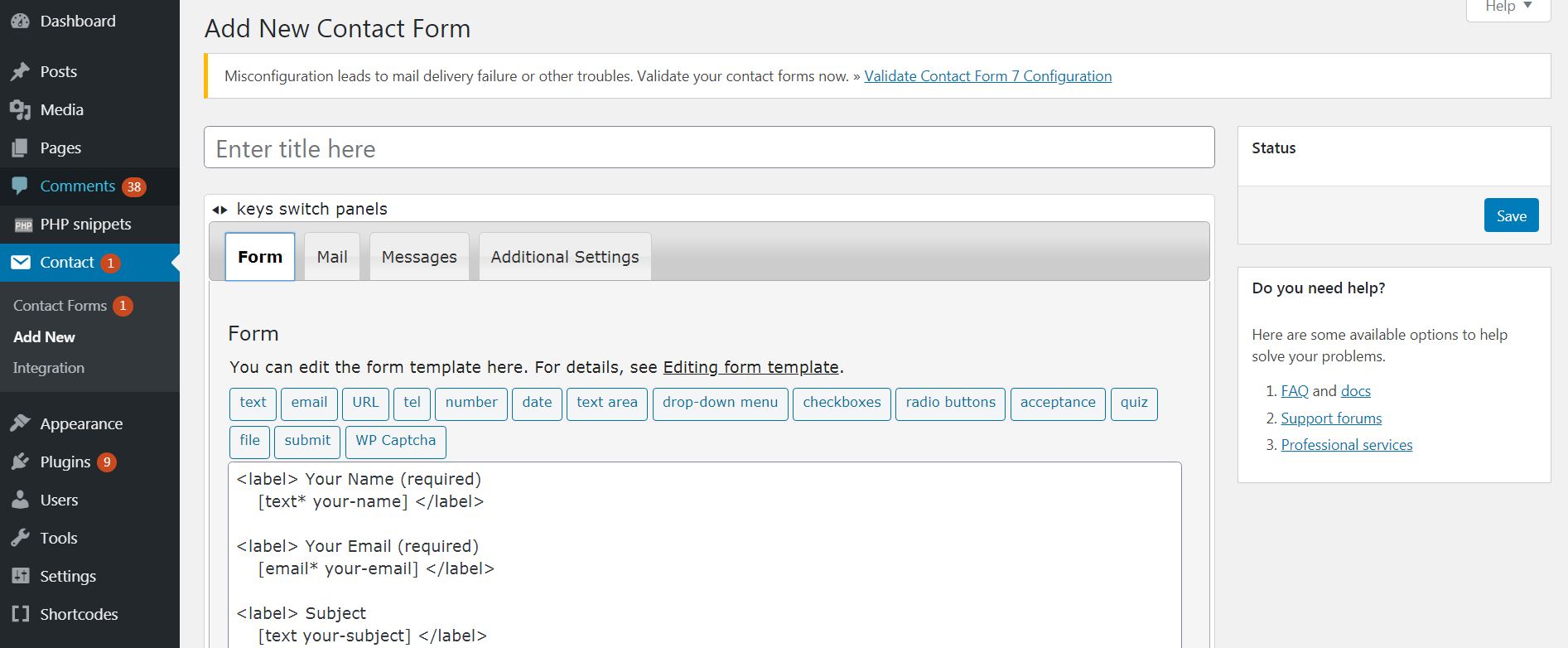
統合
お問い合わせフォームの統合はかなり簡単です. お問い合わせフォームにサービスを埋め込むことができます, ロボットスパムやその他のサービスやモジュールを回避するためのReCaptchaのような.

プラグインを最初にWordPressにインストールしてから統合することで、プラグインを簡単に統合できます。. プラグインの場合 (reCAPTCHAのように, 下に示された) 示されています, [統合のセットアップ]ボタンをクリックするとインストールできることがわかります。.
WordPressの外観アイテムとは?
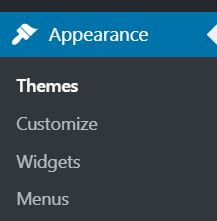
あなたがすでに理解しているかもしれないように, 外観により、高度なカスタマイズが可能になります. ほんの数分であなたのウェブサイトのあらゆる側面を完全に変える方法を学ぶことは難しくありません. 記事のこのセクションでは, アピアランスアイテムが提供する各オプションとサブメニューについて説明します。.
テーマ
The テーマ インストール方法を知る必要がある最初のことです. WordPressは完全に無料の多くのテーマを提供しています, ただし、購入したテーマをアップロードしてインストールすることもできます。このテーマには、テーマに必要なすべての機能が含まれています。. これは、より高度な機能を備えたテーマに複数の大きなマーケットプレイスを使用することで実行できます. テーマを入力したら, 次のメニューが表示されます:
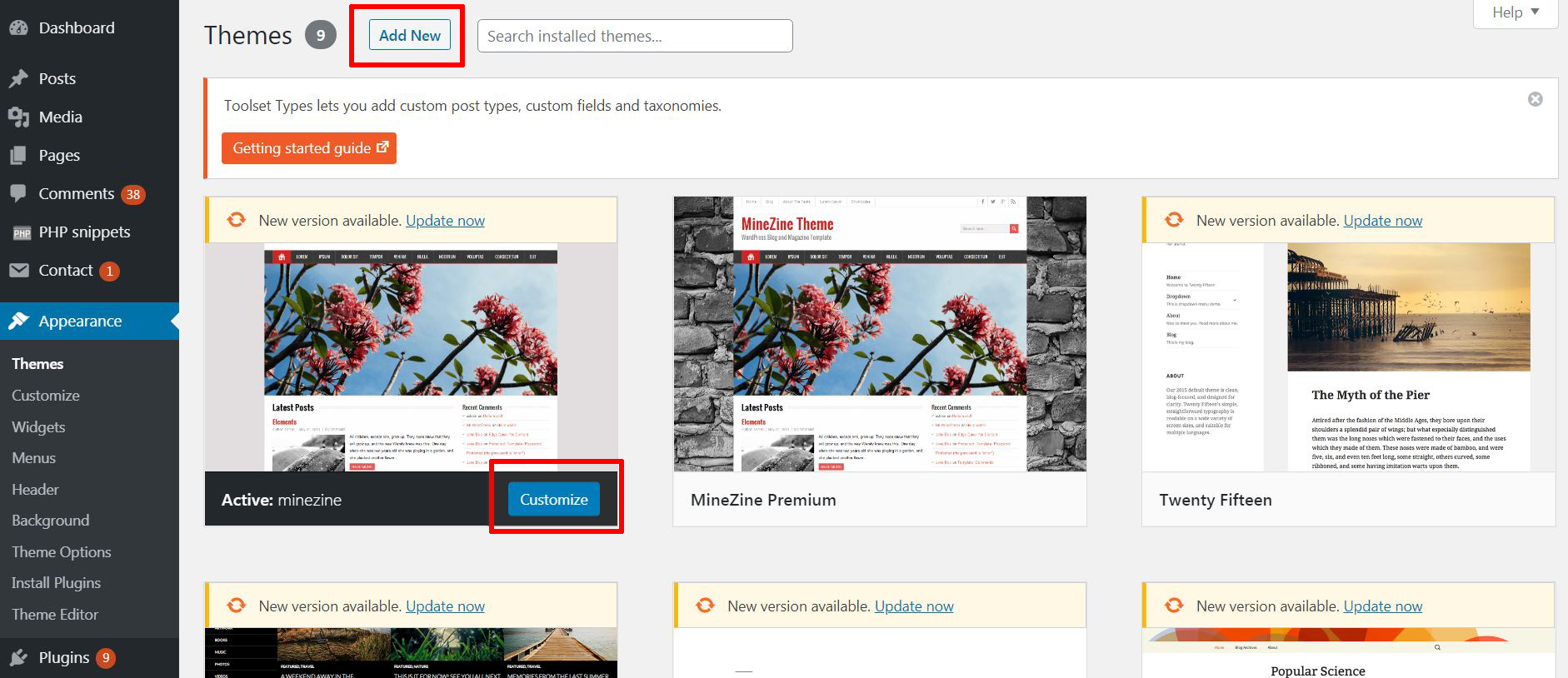
テーマを変更する以外に、, 新しいテーマを追加することもできます, クリックして “新しく追加する” ボタン. これはあなたをに連れて行きます “テーマを追加” オプション, インストールできる場所, プレビュー, テーマをカスタマイズします. オンラインで購入した、または自分で作成したテーマを[テーマのアップロード]ボタンをクリックしてアップロードすることもできます。. アップロードプロセスは、写真のアップロードに似ています. 別のWebサイトからテーマを購入またはダウンロードしたら、注意してください, .zipアーカイブに保存されるため、アップロードしてインストールするには、コンピューターから選択する必要があります。.

カスタマイズ
カスタマイズは、テーマとWebサイト全体のさまざまな側面に責任があります. 新しいタブでのロゴの外観を変更できるさまざまなメニューがあります, 色を変更する, ヘッダーとフッターのメニューを変更する, と他のたくさんの微調整:
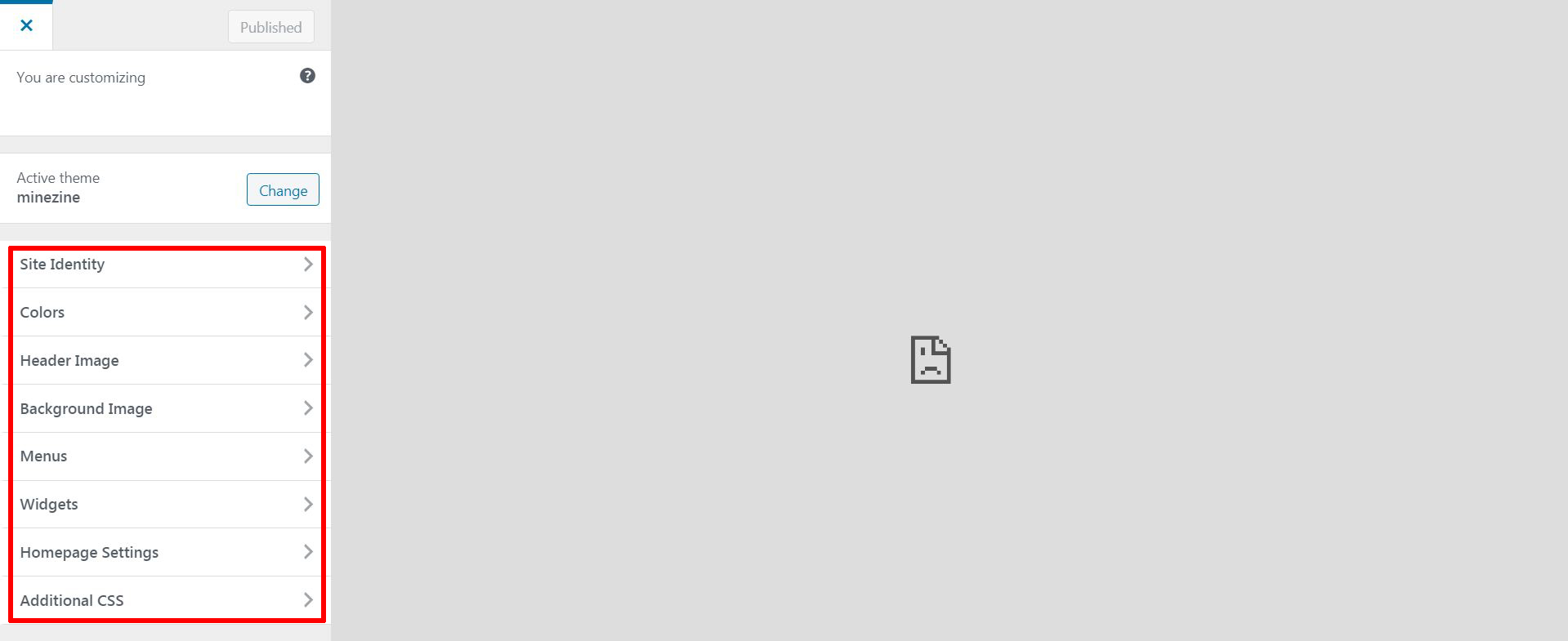
そのようなものに興味がある場合は、これを使用してカスタムCSSWebサイトを追加することもできます. 背景画像を追加して、メニューの外観をカスタマイズすることもできます, トップバーからのメニューの追加と削除. これらのメニューは、前に説明した実際のカテゴリに自動的に設定される場合があります. これは、カスタマイズメニューのデフォルトの方法です。, シンプルでナビゲートしやすいので.
ウィジェット
ウィジェットは、Webサイトの小さな要素であり、Webサイトをより機能的にし、訪問者にとってより快適な場所にするために追加されます。. ウィジェットは、コンテンツを次のように変更する場合に非常に重要な要素です。, Facebookにリンクするソーシャルボタンを考えてみましょう, ツイッター, YouTube, およびその他のプロファイル. ウィジェットパネルは次のようになります:
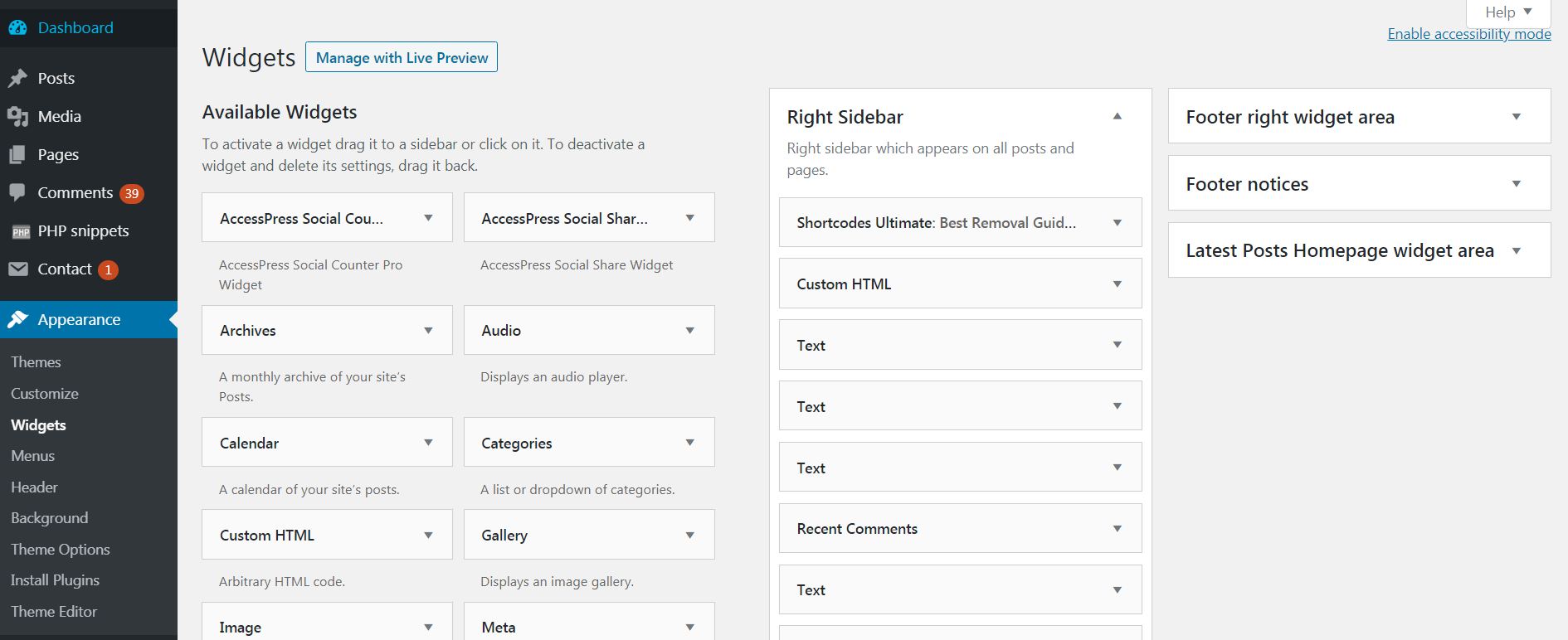
上のパネルから見えるように, テストWebサイトにウィジェットとしていくつかのAccessソーシャルメディアボタンを追加しました, 左上の画面に表示されていることを確認できます. ウィジェットをクリックして変更すると、システムまたはウィジェットプラグインを使用して、ウィジェットを表示する場所を選択できます。 – あなたにとって便利であると同時に重要な何か.
メニュー
で説明するように “カスタマイズ” セクション, メニューは変更できます, これにより、ユーザーがWebサイトを簡単にナビゲートできるようになります. これらのメニューは、次のような[メニュー]タブから作成および変更することもできます。:
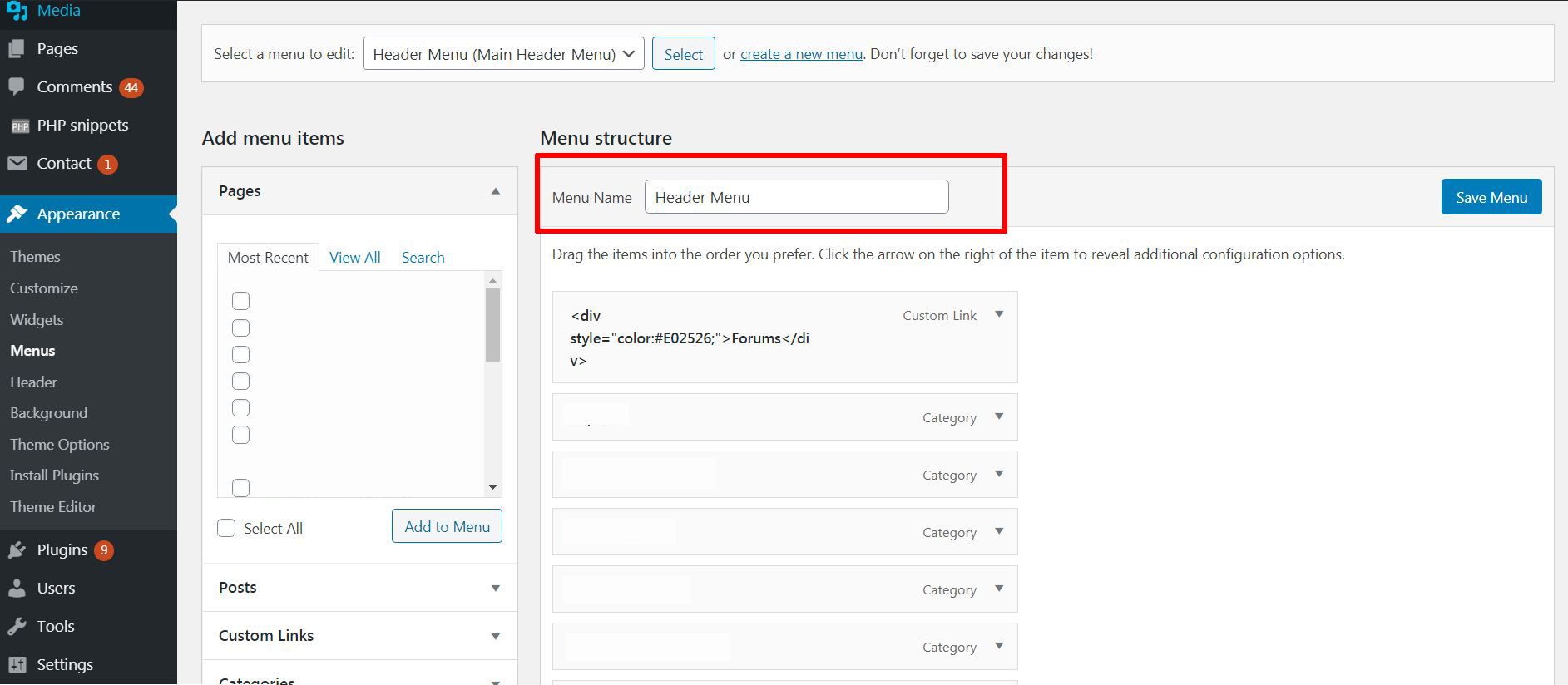
ご覧のように, 現在、ヘッダーメニューが表示されています, これにより、カテゴリのメニューをヘッダー自体に保存できます. クリックしたら “カテゴリー” その下のメニューリスト, 各メニューにどのようなオプションがあるかがわかります. メニューを他のメニューの前で上下に移動したり、他のメニューの間にメニューを追加したりできます. また、左側にあると表示されている場所にチェックマークを付けることで、現在検出されているメニュー項目を追加することもできます。 “メニュー項目を追加する,” 次に、をクリックします “メニューに追加” ボタン. ヘッダーメニューをフッターメニューに変更して下部のメニューを表示することにより、フッターメニュー項目と同じ操作を行うこともできます。.
ヘッダ
このCMSのヘッダーサブメニューは、Webサイトの上部を担当します. [カスタマイズ]サブメニューからカスタマイズでき、同じパネルにあります, 以下に示すように、あなただけがそれのさまざまな側面をカスタマイズすることができます:
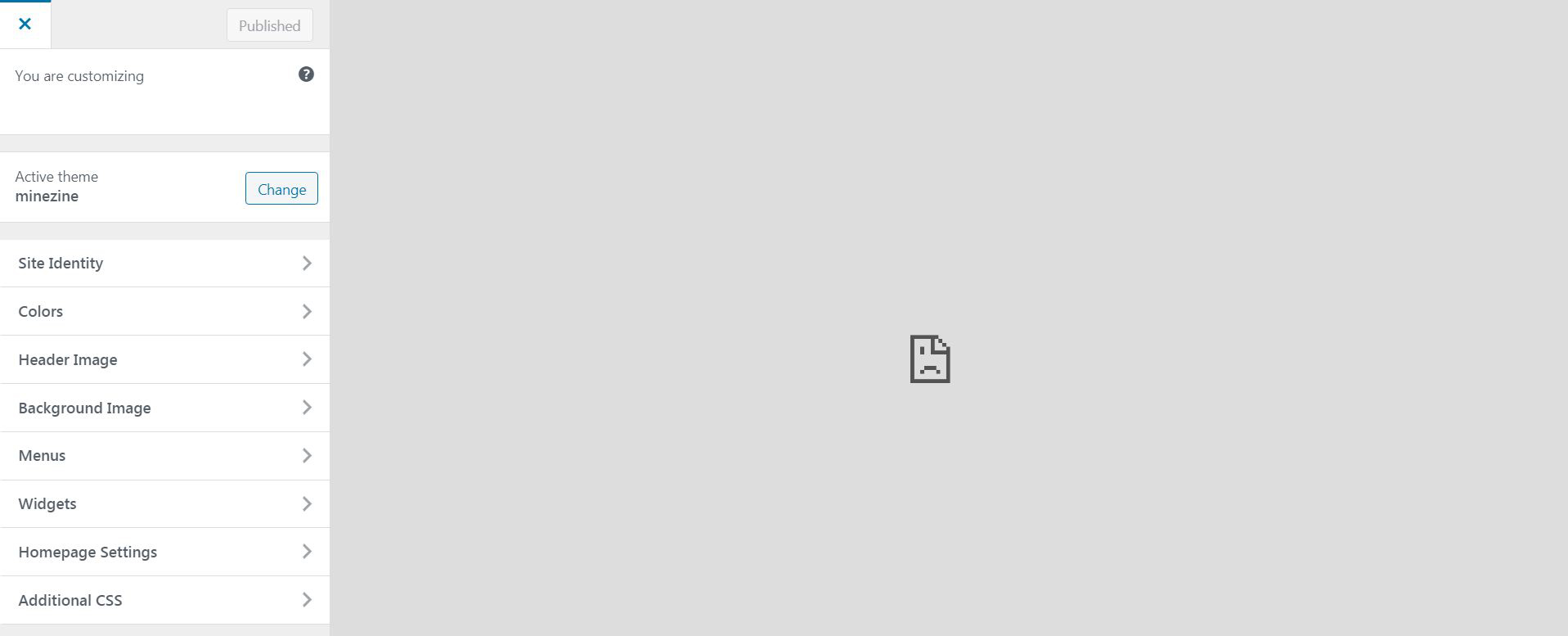
同じことが バックグラウンド 設定とこれは私たちがそれについて個別に書かなかった理由です, それはまたで見つけることができるので カスタマイズ.
テーマオプション
Webサイトにテーマを設定してインストールしたら, そのテーマをカスタマイズできます. これは、テーマオプションに移動することで実現できます. そこには, カスタマイズ性の観点から、テーマが提供するすべてのものが表示されます. もちろん, さまざまなテーマがさまざまなレベルのカスタマイズを提供します.

プラグインをインストールする
[プラグインのインストール]セクションでは、さまざまな機能を持つカスタムプラグインをインストールできるようにすることで、外観の可能性を広げることができます。. 一例として、デモンストレーション用にここに追加したブレッドクラムプラグインがあります。:
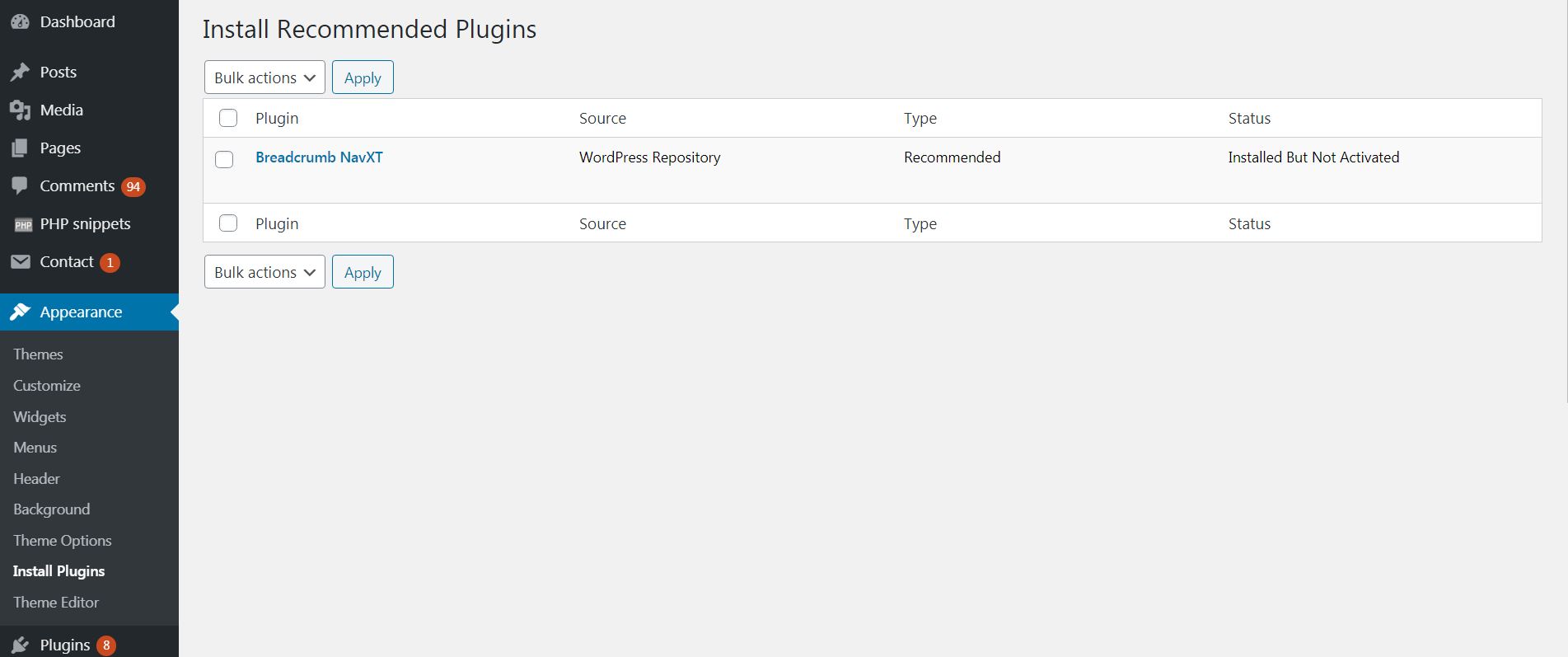
テーマエディター
テーマエディタは、テーマのレイアウトのより変更可能な部分です. それはあなたがあなたの好みにカスタムコードを追加することを可能にします. 下の画像からわかるように, フォントの使用方法と設定方法に関連するテーマのさまざまな側面を変更するカスタムCSSを追加しました.
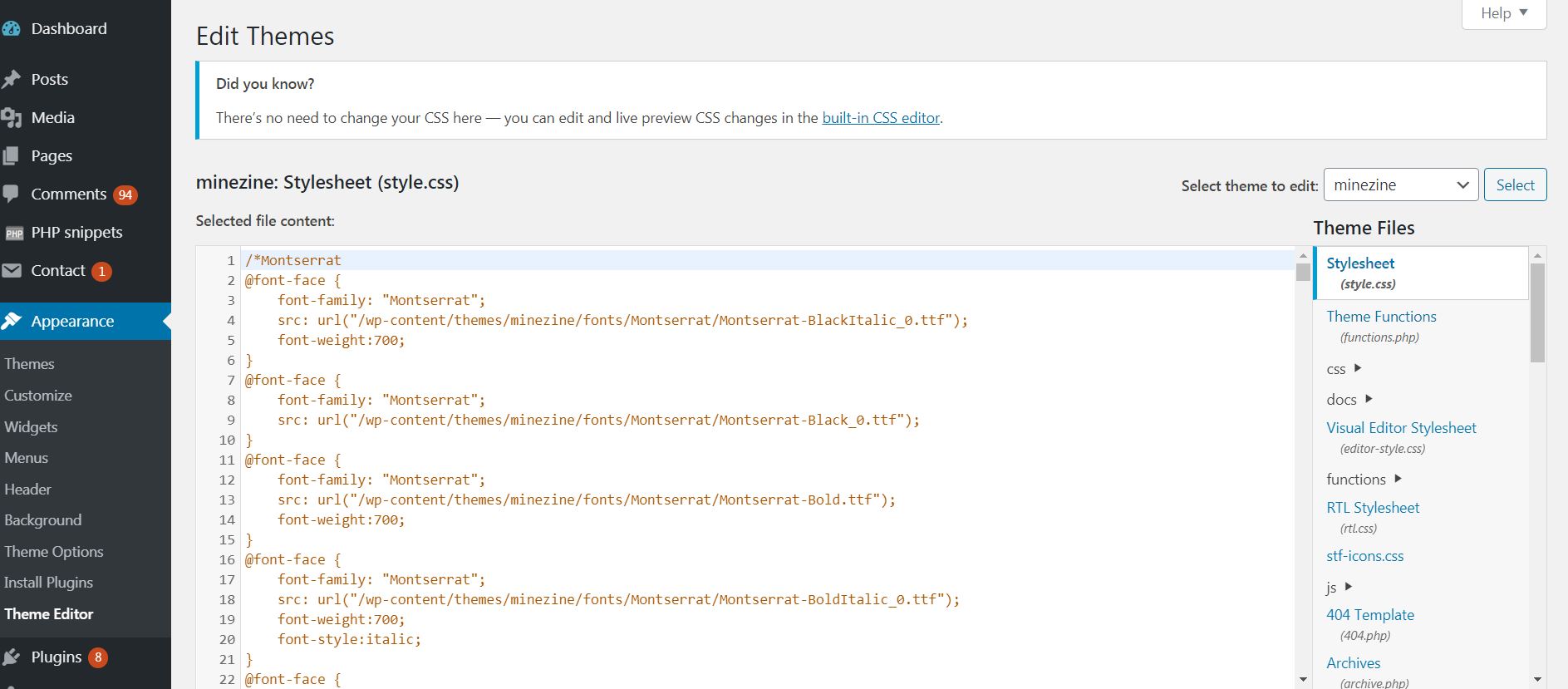
WordPressのプラグインとは?
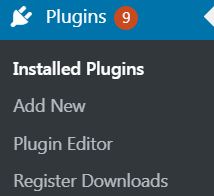
プラグインセクションは、それに追加できるさまざまなプラグインを担当する側面です。. このプラットフォームを使用することの特に優れた利点の1つは、必要なプラグインを完全に追加できることと、最大級のプラグインを備えていることです。 (最大ではない場合) 世界のプラグインの選択. このセクションから, プラグインを管理できます, それらを削除します, それらをアクティブにします, 新しいものを追加します, そしてそれらを改善するすべてを行います. ここから各プラグインを更新してテストすることもできます.
インストールされたプラグイン
The “インストールされたプラグイン” サブメニューは、それらすべての完全な概要と管理を担当するものです。. あなたはそれを “すべての投稿”, ただし、プラグインのみ. 下の画像からわかるように, 私たちのテストブログで, ほとんどのサイトにとって重要ないくつかの優れたプラグインを追加しました. これらはキャプチャです, スパムやロボットのコメントを防ぐため, AccessPressソーシャルメディアプロ, 訪問者がコンテンツを共有しやすくするため, および他のいくつか.

新しく追加する
に似ています “新しく追加する” の “テーマ”, ここでは、動作が認定されているプラグインの大規模なデータベースを紹介しました. このセクションから, 特定のプラグインの詳細を表示するオプションがあります, をクリックしてそのようなものをインストールします “今すぐインストール” ボタンをクリックして、誰が作成して貢献したかを確認します.
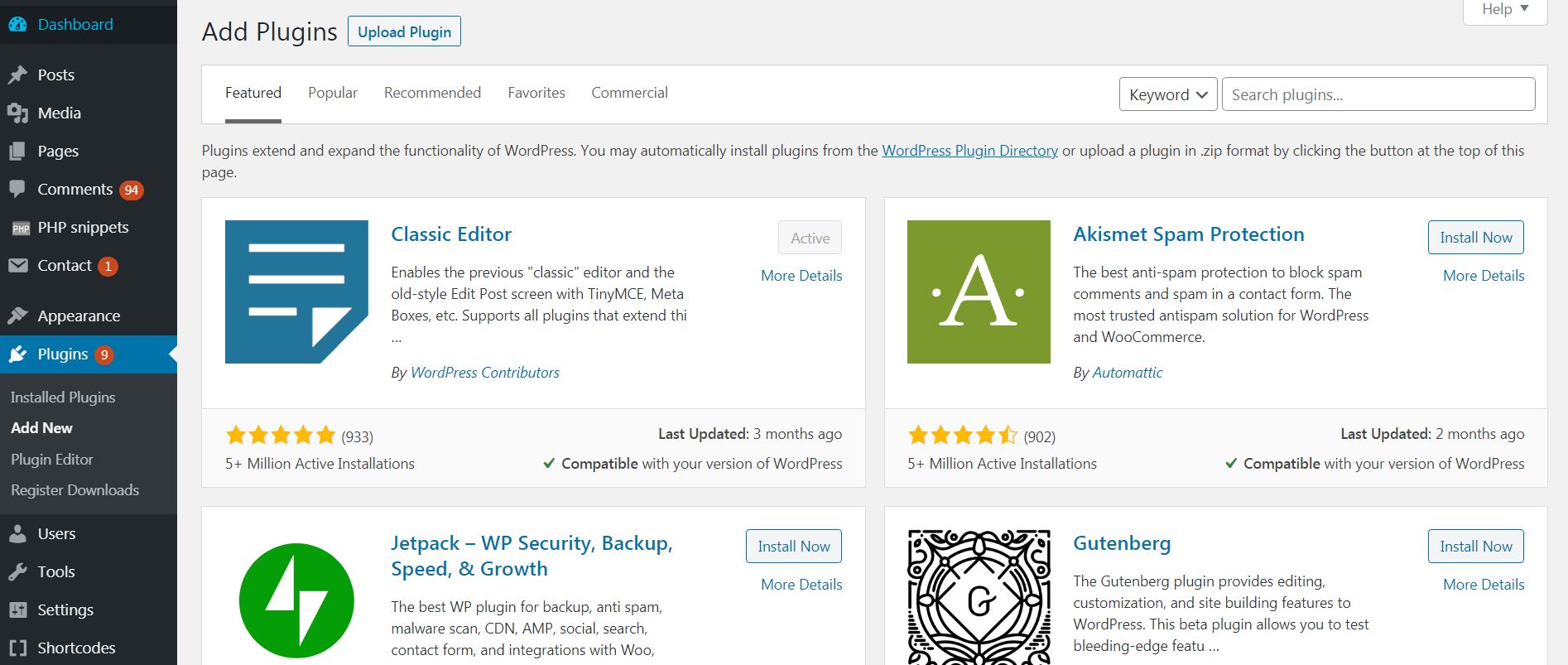
頂上で, いくつかの設定に基づいてプラグインを並べ替えることもできます: 特徴, 人気, おすすめされた, お気に入り, およびコマーシャル. 右上の検索バーを使用して、要件に基づいて適切なプラグインをインストールするのに役立つ特定のプラグインを探すこともできます. プラグインには、各プラグインについて人々がどう思っているかを確認するのに役立つ評価とユーザーレビューもあります, さらに通知し、意思決定プロセスに貢献します.
プラグインエディタ
ちょうどのように “テーマエディター”, プラグインエディタを使用すると、プラグインのカスタムソリューションが必要な場所にカスタムコードを追加できます. これにより、特定のプラグインを特定のニーズに適合させ、最初にインストールした方法よりもはるかに強力にすることができます。.
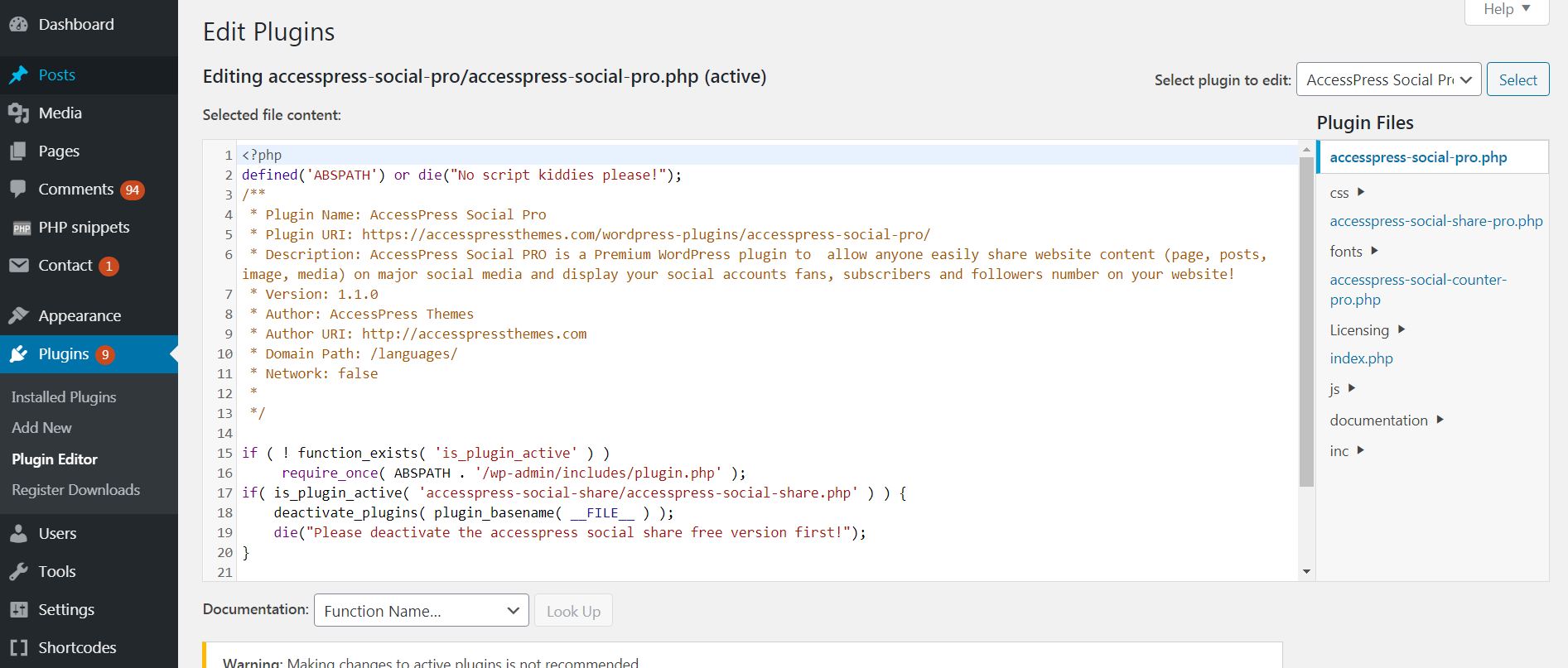
プラグインエディタを使用すると、コードのさまざまな側面を検索して各関数を変更できます。また、行を列挙することでコードを簡単に追加できます。 – 非常に標準的なもの, ただし、プログラマーの場合は必要です.
WordPressのユーザーとは?
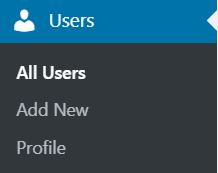
ユーザーはあなたのコンテンツに取り組む人々です. これらの各ユーザーはダッシュボードにアクセスできます, しかし、あなたを権力者にしているのは、各ユーザーがそれに対して持つことができる権限を設定できることです. そして、その力を行使する方法をどのように示すか.
全てのユーザー
ユーザーの最初のサブメニューはすべてのユーザーです. これは、Webサイトに登録され、現在ブログ投稿を公開しているすべてのユーザーを確認するのに役立ちます。 (ブログ用). より大きなWebサイトを使用している場合、このロジックは大きく変わる可能性があります。そのため、ユーザーの管理はセキュリティとプライバシーにとって非常に重要です。. ユーザー’ パネルはとてもフレンドリーで論理的です:
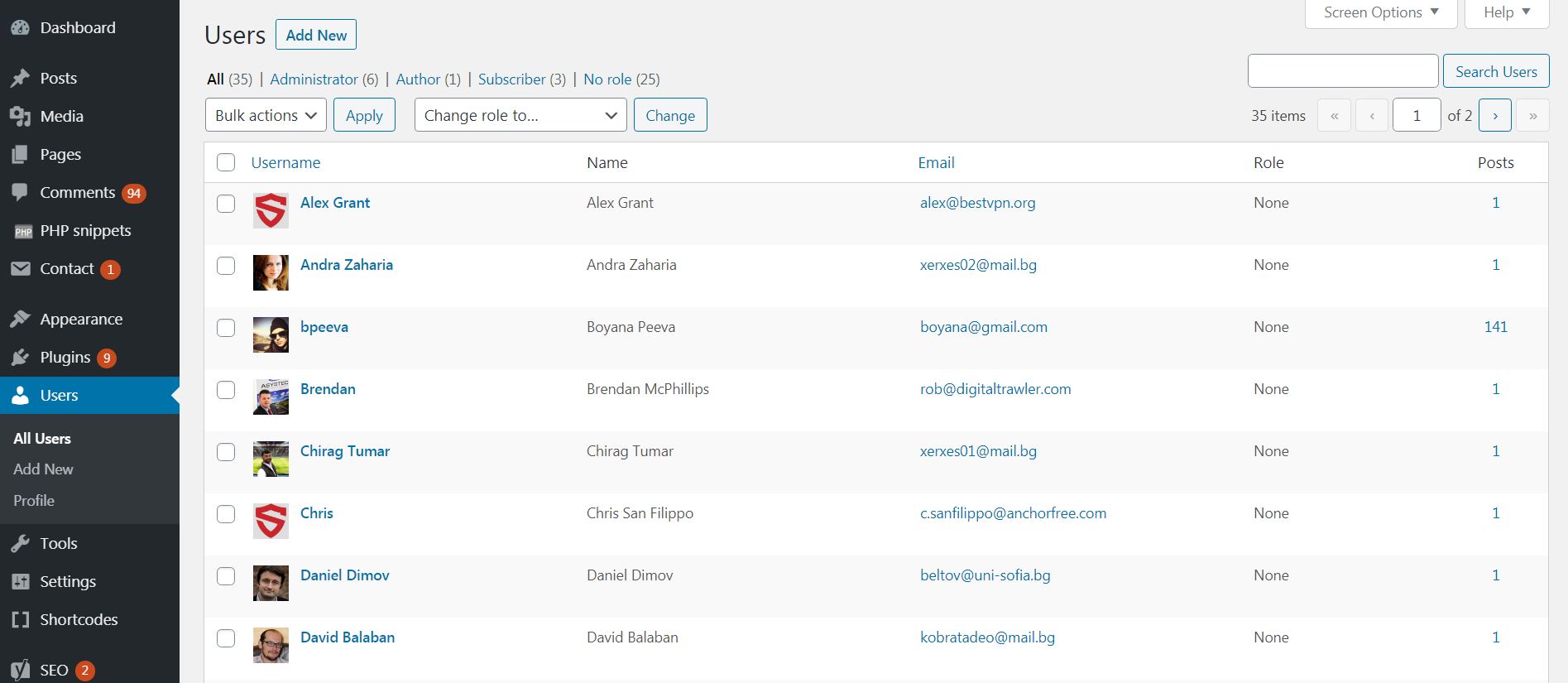
ご覧のように, このセクションでは、多くの情報を提供します, そのような:
- 各ユーザーの投稿数;
- 各ユーザーの権限レベル (管理者, 著者, サブスクライバー, 役割なし);
- 各ユーザーの名前と登録メール;
- 編集するオプション, ユーザー情報を削除して詳細に表示する. (マウスでユーザーにカーソルを合わせると表示されます);
そうするには “編集” 特定のユーザー, マウスで名前にカーソルを合わせて、[編集]ボタンをクリックします。:
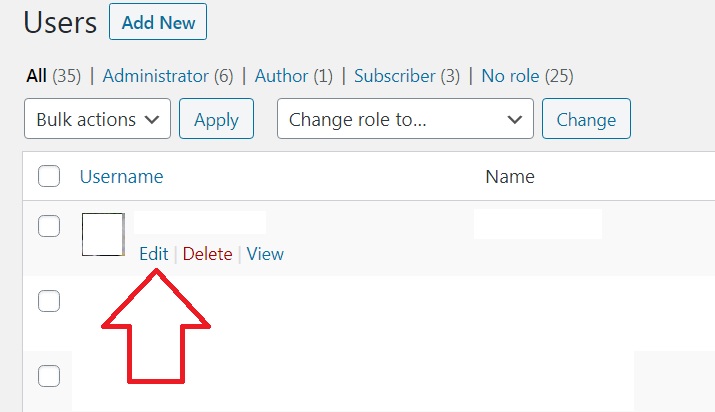
編集パネルに入ると, 特定のユーザーのために編集できるすべての情報が表示されます. これも:
ユーザー名 (ログインにのみ使用され、一度設定すると変更できません).
役割 (管理者, サブスクライバー, 等)
ファーストネーム
苗字
ニックネーム (公衆に見られるもの).
Eメール (必要)
Webサイト
Twitterのユーザー名 (それなし @)
FacebookのプロフィールURL
Google+
Digg
Flickr
StumbleUpon
YouTube
Yelp
おいしい
Yahoo IM
標的
ジャバー / Googleトーク
経歴情報 (A 3 また 4 著者についての文バイオ).
プロフィール写真アバター (これも公に見られます).
新しいパスワードと新しいパスワードの設定.
ソース: WordPress.com
これは、パネル全体がどのように見えるかです。:

各ユーザーからの情報の変更が完了したら, 常に下にスクロールしてクリックすることを忘れないでください “ユーザーの更新” ボタン, 行ったすべての変更を保存できるようにします:
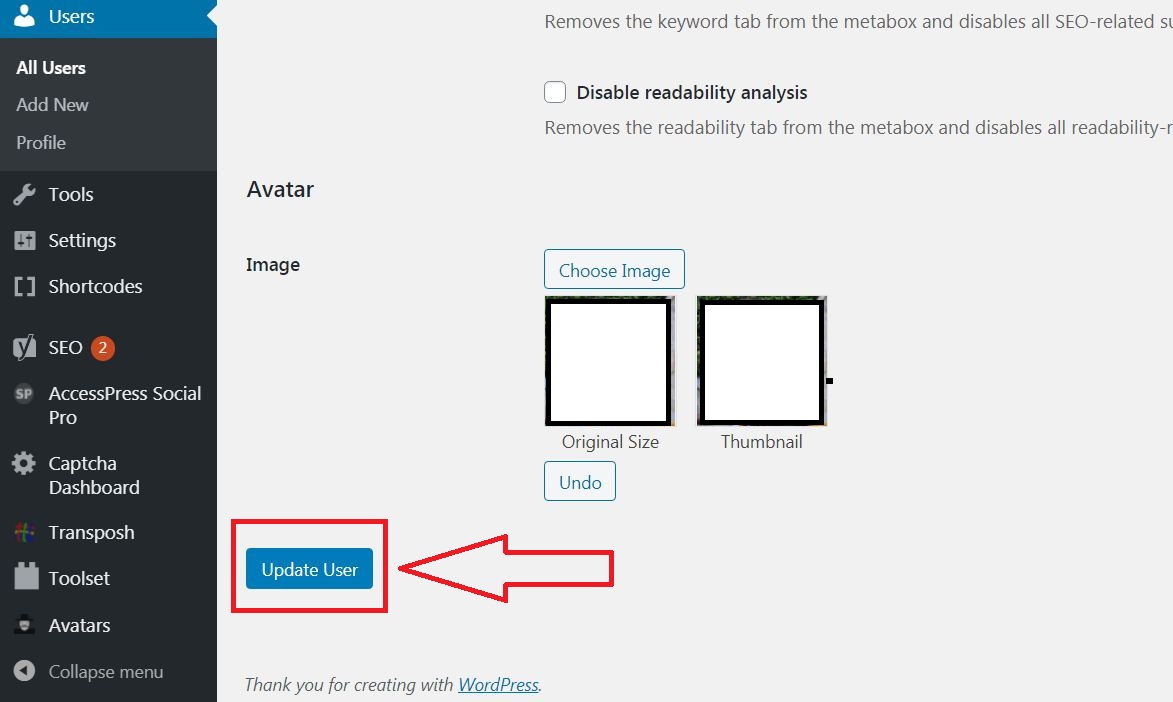
新しく追加する
新しいユーザーを追加するセクションは、ユーザーの編集と大差ありません. ここでの主なことは、新しいユーザーのためにすべてを設定してから、下にスクロールすることです, をクリックします “新しいユーザーを追加” 変更を適用するボタン.
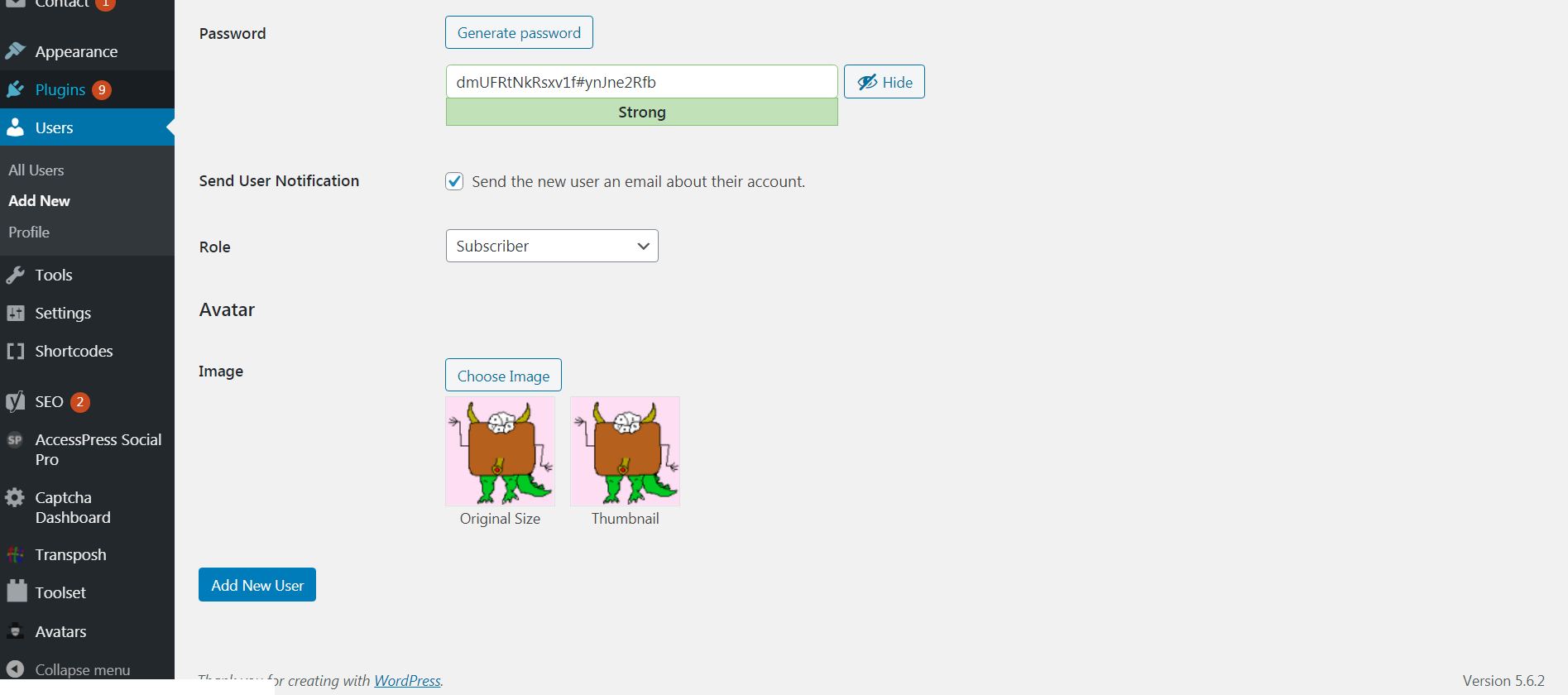
プロフィール
The “プロフィール” サブメニューは、ログインした特定のユーザーの独自の情報を編集するための簡単な方法です。. 他のユーザーメニューと大差ありません (新規追加して編集).
WordPressのツールとは
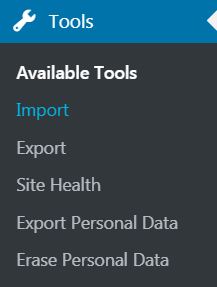
ツールがなければ、世界で最も使用されているCMSプラットフォームはどうなるでしょうか。? これらのツールは重要ではないように見えるかもしれません, しかし、あなたが所有者である場合, これらのツールを頻繁に使用していることに気付くでしょう, 特にあなたがあなたのウェブサイトを改善するための情報と手段を必要とするならば. また, ツールカテゴリは、データを管理し、さまざまな情報を表示する方法を示すために特別に作成されたカテゴリであることに注意してください。.
利用可能なツール
ツールセクションのこの側面は、ブログに現在追加しているツールを確認するのに役立ちます. 追加されたツールがどのように表示されるかを示すため, 高可用性と重要性のため、カテゴリとタグのコンバータツールを追加しました:
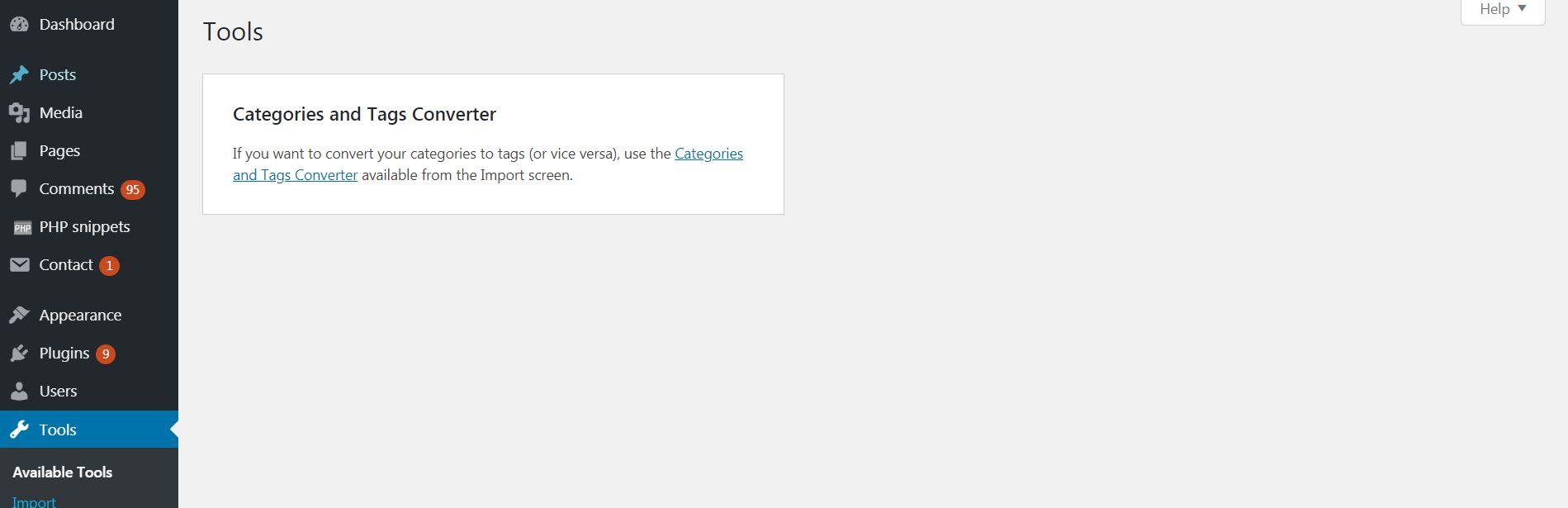
輸入 & 書き出す
これらの2つのツールメニューを使用すると、新しいツールを追加したり、現在のツールをエクスポートしたりできます。, だからあなたは検索する必要はありません, それらをダウンロードして、現在管理している別のWebサイトに追加します.
輸入 特定のツールを追加できます, プラグイン, または、現在のツールセットに関連するその他のオブジェクト. しばしば追加されるいくつかの提案されたツールでさえ、ツールを使用することはかなり簡単です:
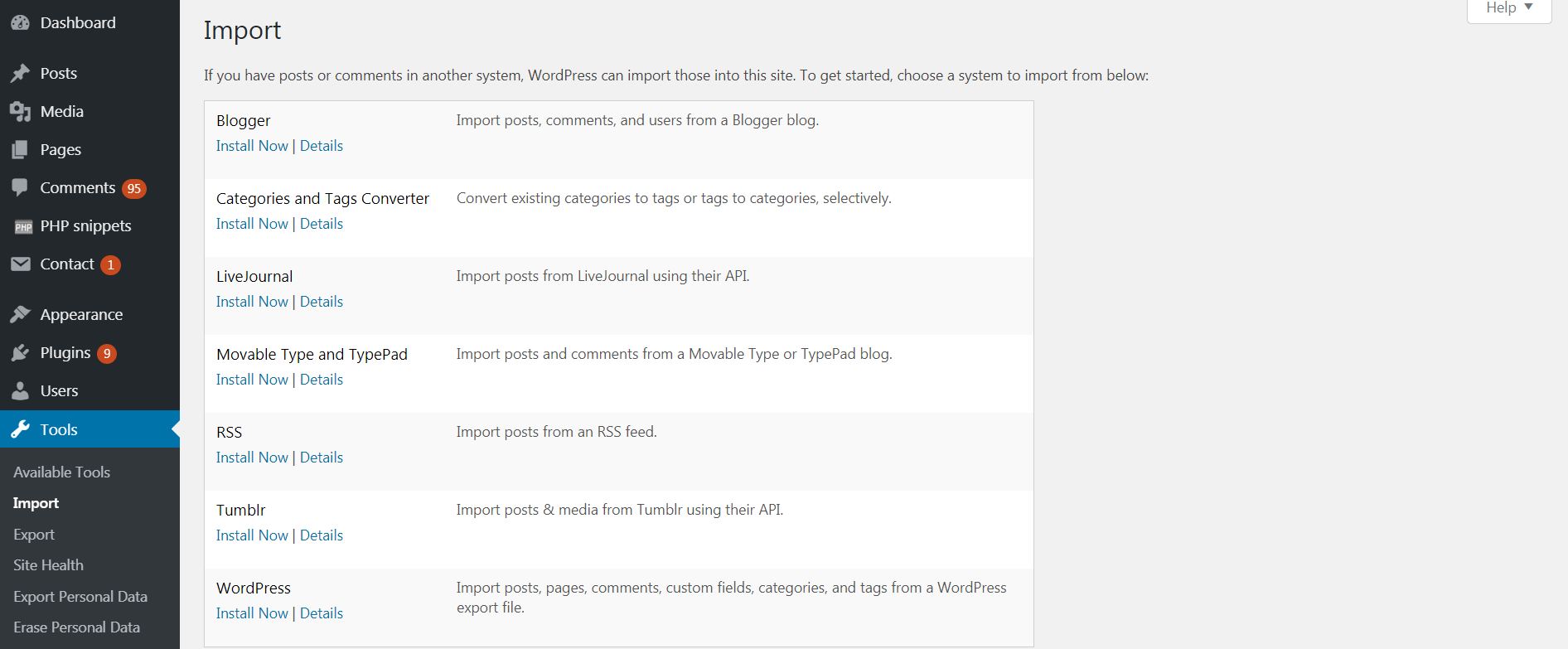
インポートを使用すると、 “プラグインディレクトリ,” カスタムプラグインとツールを追加できるように.
書き出す 幅広い用途があります. あなたはそれを使ってあなたのウェブサイトから絶対に何でもエクスポートすることができます – 投稿, ページ, コメント, カスタムフィールド, 条項, ナビゲーション, およびカスタム投稿. あなたは絶対にすべてを選択し、をクリックすることができます “エクスポートファイルをダウンロード” ボタン, これにより、このすべてのコンテンツを別のエンティティに自動的に再追加するために使用できる特別なファイルが作成されます. これにより、テーマの編集と変更の時間のかかるプロセスをスキップすることで、多くの時間を節約できます。, プラグイン, その他. もちろん, あなたの新しいウェブサイトのために, また、いくつかの変更を加える必要があります, しかし、それらは大幅に少なくなります.
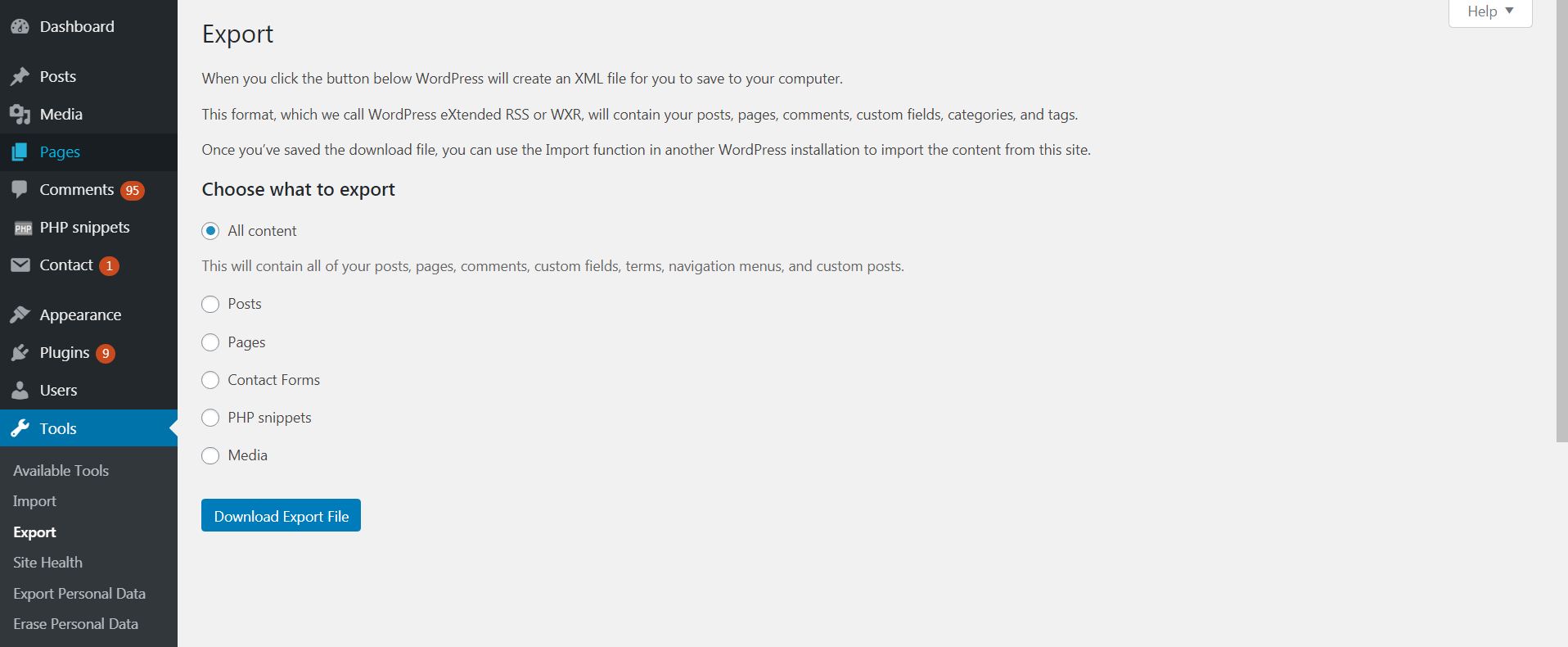
サイトの健全性
サイトヘルスは、このCMSを介して修正できるWebサイトに問題があるかどうかを示します. これらの問題は、多くの場合、サイトが時間とともに遅くなり、さらにはダウンする理由になる可能性があります. したがって, あなたのウェブサイトで起こっているすべてを絶えず追跡し、改善することができることは非常に重要です.
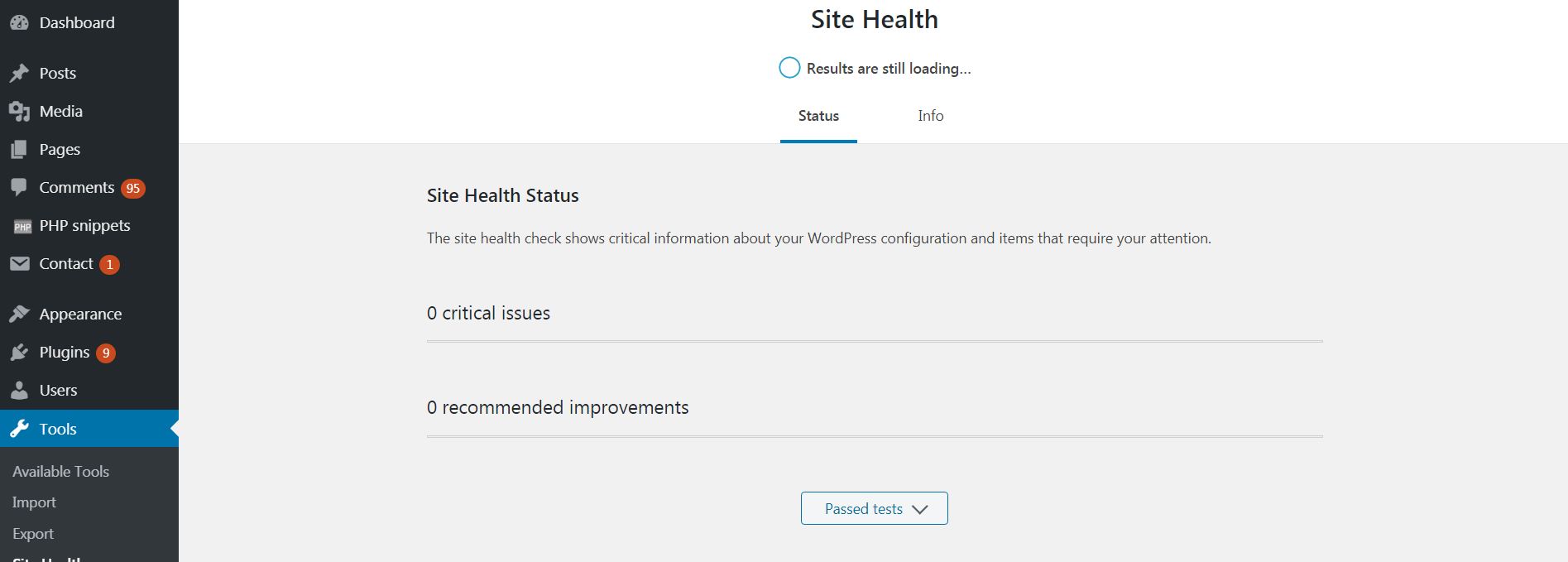
もちろん, WordPressよりもさらに多くのドメインの問題を特定できる他のサービスを使用することで、サイトの状態を改善することもできます。. Webには、Webサイトに関する多くの予期しない情報を表示できる高度なツールが満載です。. したがって、, 絶え間ない改善の観点から考えることは常に良いことです, それはまたあなたのブログの質を改善するので. この絶え間ない改善ロジックは、日本では次のように知られています。 カイゼン どこにでも適用できる最高の管理戦略の1つです, 特にあなたのウェブサイトで.
WordPressの設定メニューとは
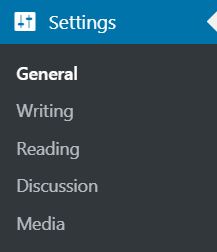
設定は非常に高度で、多くのカスタマイズ設定があり、その中でWebサイトが正しく実行され、高品質のページが表示されるように多くの時間を費やすことができます。. これらのオプションは、次の領域に便利に分散されています:
- 全般的
- 書き込み
- 読む
- 討論
- メディア
- パーマリンク
- プライバシー
- 重複する投稿
- ウィジェットを制限する
- 親指の抜粋
- WP著者について
- 投稿フォーマット
- WPロケット
記事のこのセグメントでは, これらのオプションを詳細に確認し、それらを使用して実行できるすべてのことを説明します.
全般的
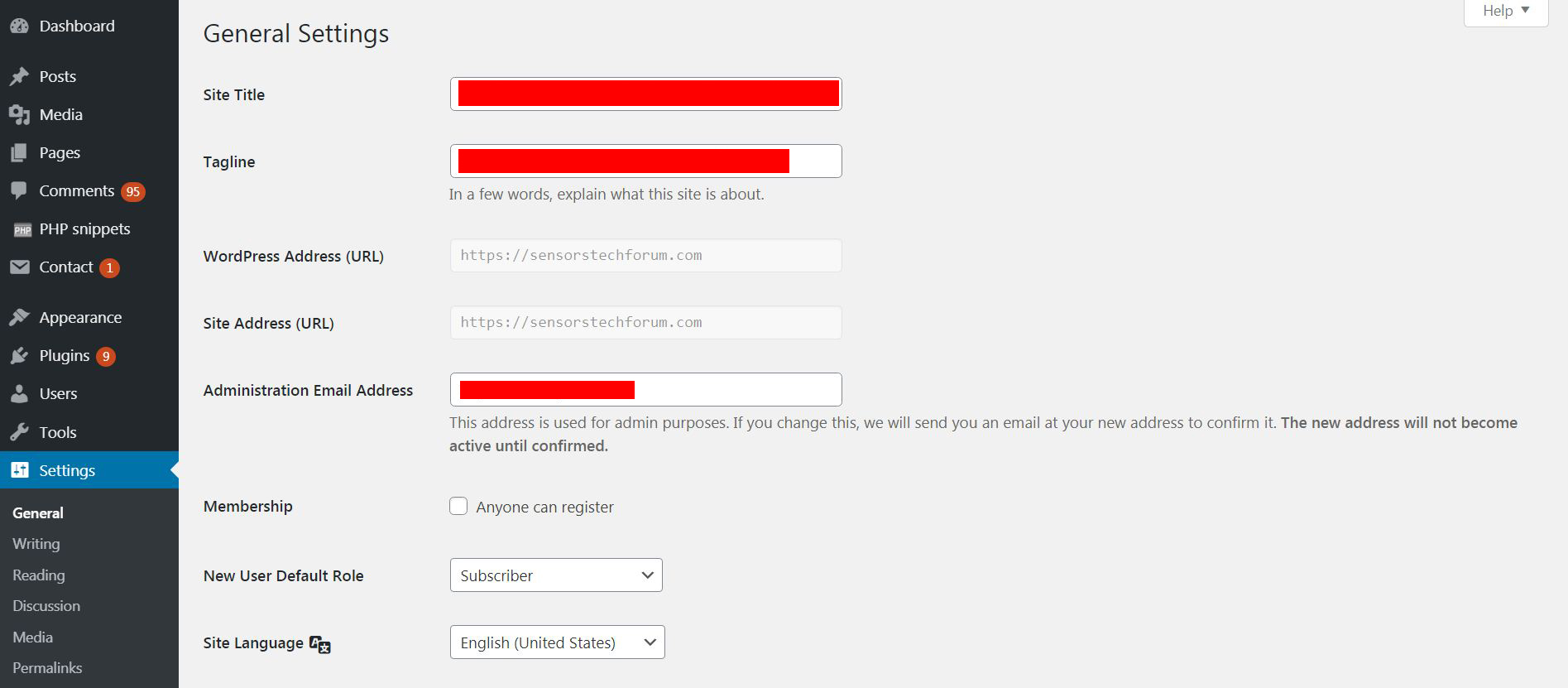
あなたのサイトの一般的な好みはあなたがウェブサイトの主要な側面と最も一般的で重要なものをカスタマイズすることを可能にします. これらは、次の設定を表す入力フォームロジックに配置されます:
ウェブサイト名 (グーグルと新しいタブで見たい単語)
タグライン
WordPressアドレス (URL)
サイトアドレス (URL)
管理用メールアドレス
メンバーシップ
新しいユーザーのデフォルトの役割
サイトの言語
タイムゾーン
日付形式
時間形式
日付と時刻のフォーマットに関するドキュメント.
週が始まります (通常は月曜日)
いつもの, WordPressとサイトのアドレスは特定のサイトに合わせて自動入力され、他の設定は特定の設定に基づいて変更できます. これらの一般的なオプションの各側面には、特定の設定に何を入力するかを推奨する簡単な説明が含まれています.
書き込み
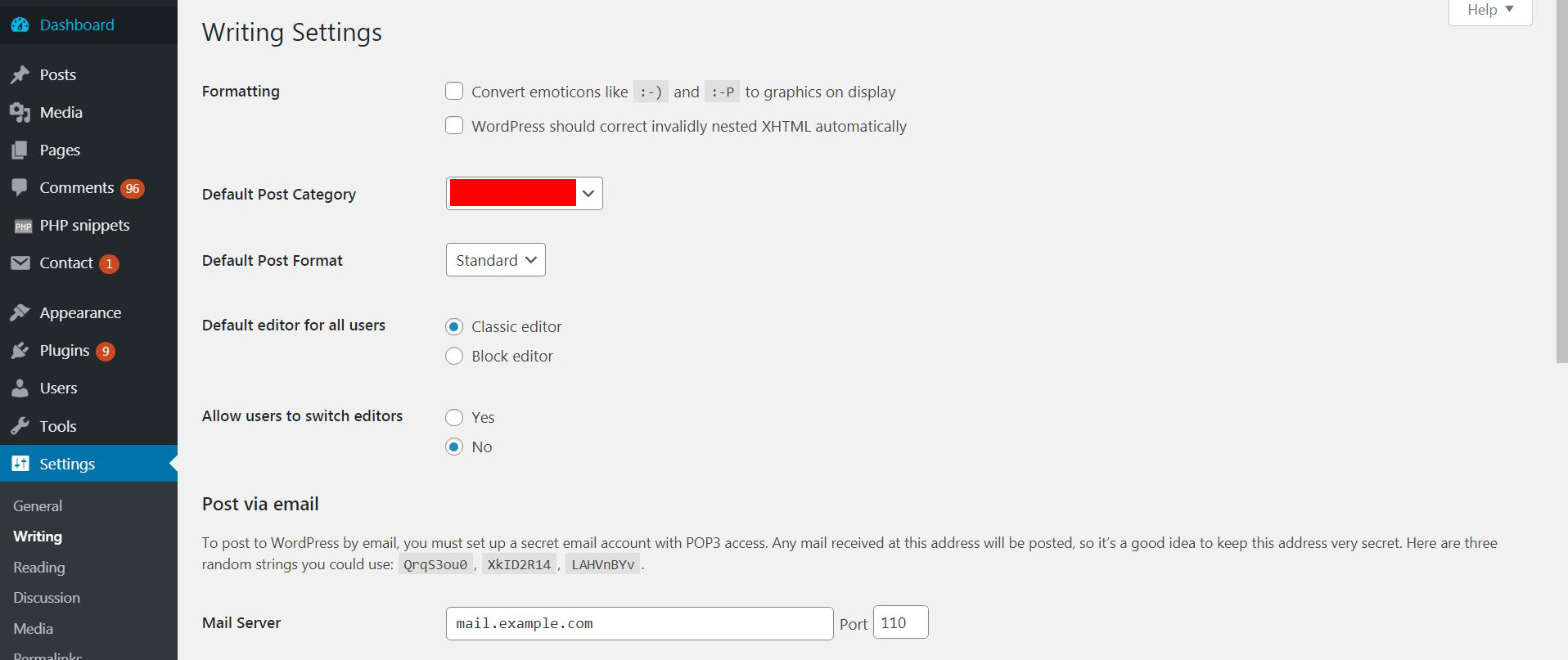
書き込み設定は、Webサイトで作成する新しいページまたは投稿に関連するすべてのものです。. これらは、サイトへの投稿がどのように行われるかを変更するためのメインリンクです。. 作成者がサイトのダッシュボードにログインしていなくても、新しい投稿アイテムが追加されるメールサーバーを設定する範囲でそれらを変更できます。. 投稿エディタをクラシックのものとブロックのものに変更することもできます, どちらがあなたに適しているかによって異なります. また、新しく追加したアイテムの作成形式を設定することもできます – ギャラリー, チャット, リンク, オーディオ, ビデオ, 画像, またはその他, あなたのサイトが役立つ目的に応じて.
読む
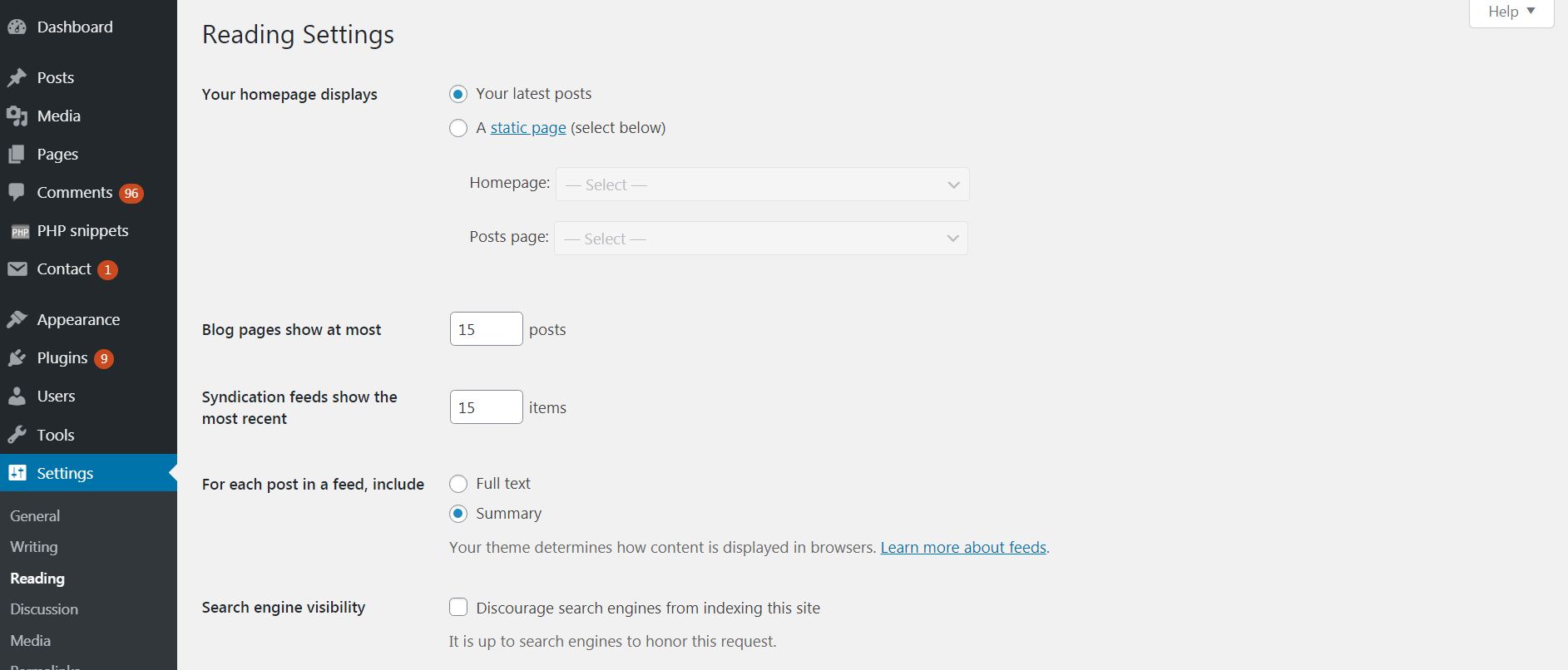
設定を書くことに加えて, また、サイトの読み取り方法を変更することもできます. ここでさまざまな設定を変更できます, ユーザーに見せたいページあたりの投稿アイテム数など, これはサイトの速度にも影響します, 特に各投稿にサムネイルがある場合, 賢明に選択してください. 完全に表示するか、各投稿の概要のみを表示する場合は、各投稿を選択することもできます, 読者がどのように対話するかによって異なります. また、ホームページに静的ページを表示することもできます, ユーザーの関心を維持するために頻繁に変更する必要があるポストフィードの代わりに.
討論
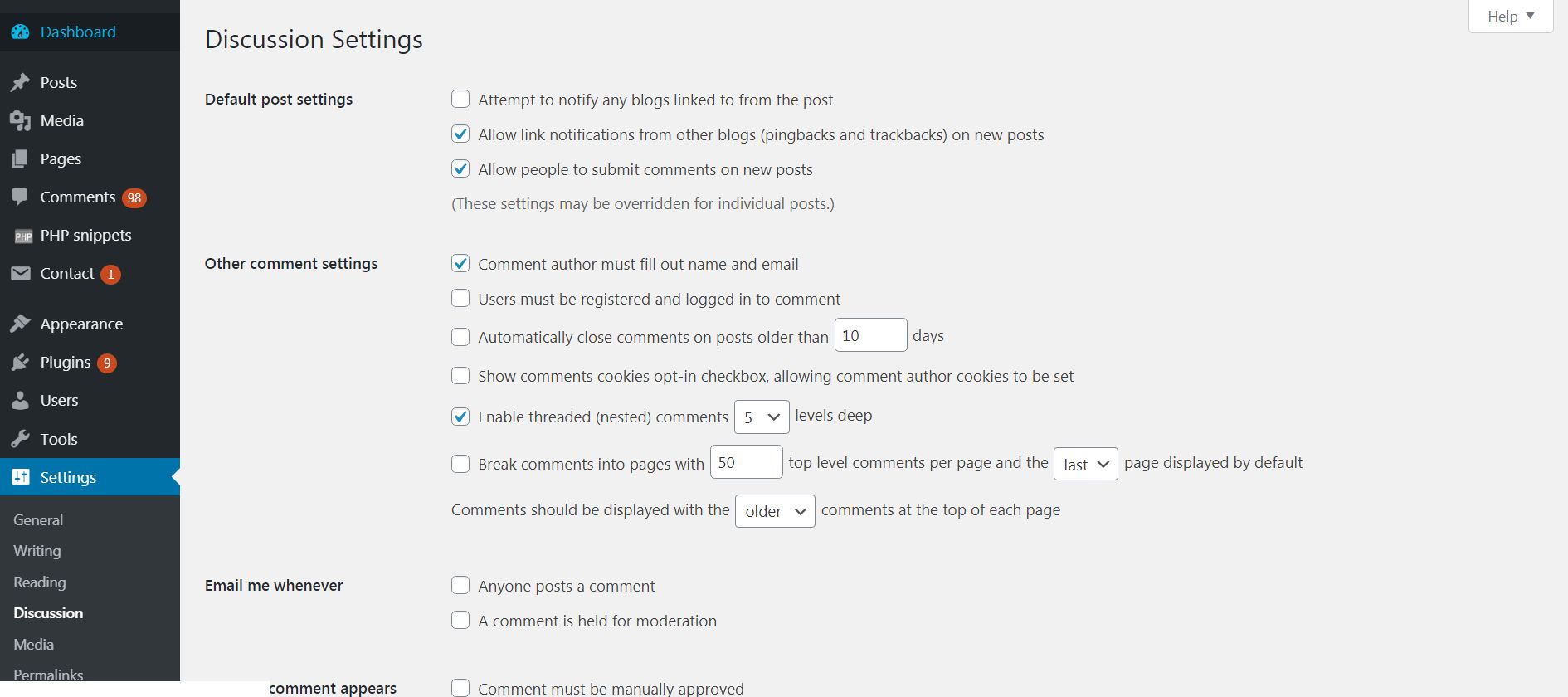
設定のディスカッションセグメントは、サイトで行われたコメントに関するユーザーインタラクションに関連するすべての責任を負います。. ウィキペディアの方法で投稿されたアイテムを変更するところまで行くことができます, 誰もがコンテンツの追加に参加できるようにする. また、特定のコメントが表示されたときに有効または無効にしたり、コメント内のリンクを無効にしたりすることもできます. コメントを受け取るたびにメールを受け取ることもできます. あなたができるもう一つの興味深いことは、あなたのサイトにコメントを残した人が必要な登録を有効にすることです, 登録ユーザーがあなたの目標である場合、これは良いことです.
メディア
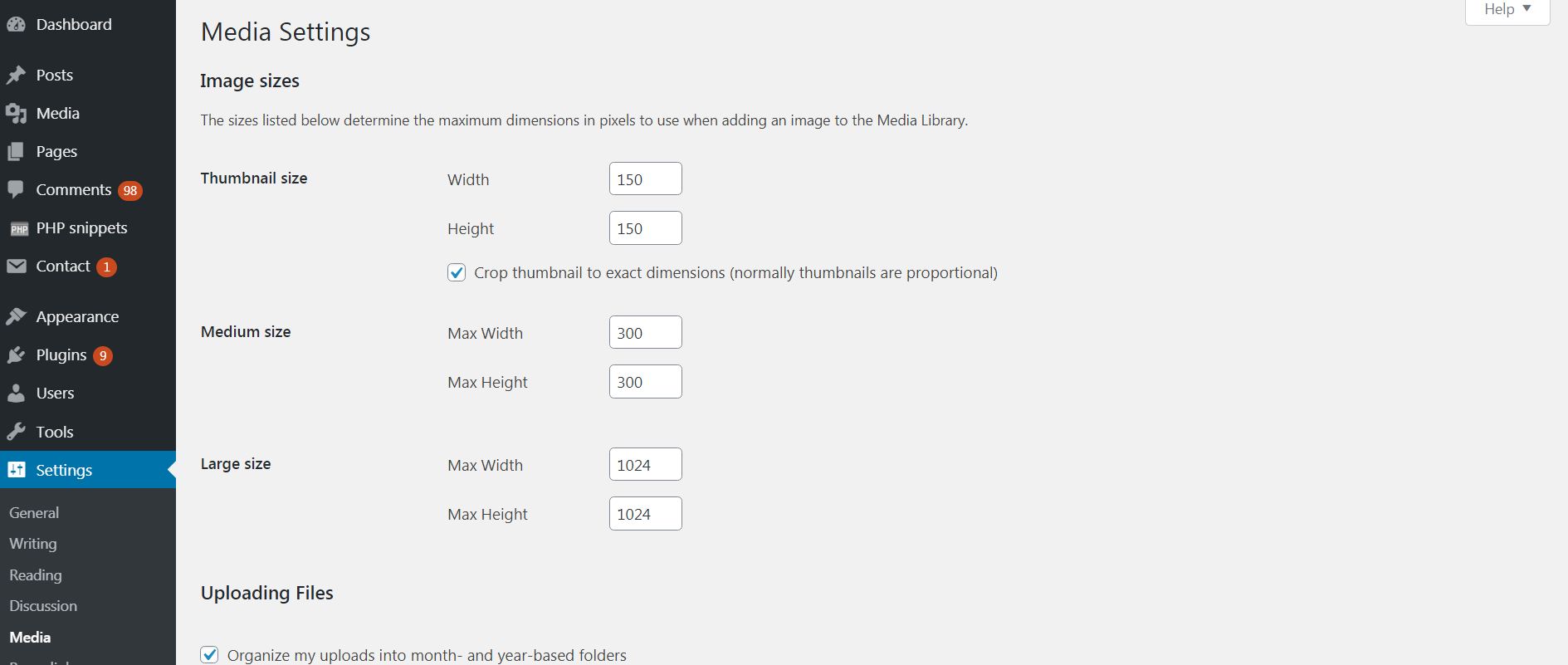
メディア設定は、主に “メディアを追加” 整理され、選択したときに標準サイズがどのように表示されるか. WordPressのこの側面はさらに強化される可能性があります, 新しいアップデートが入ってくる他のものと同じように.
パーマリンク
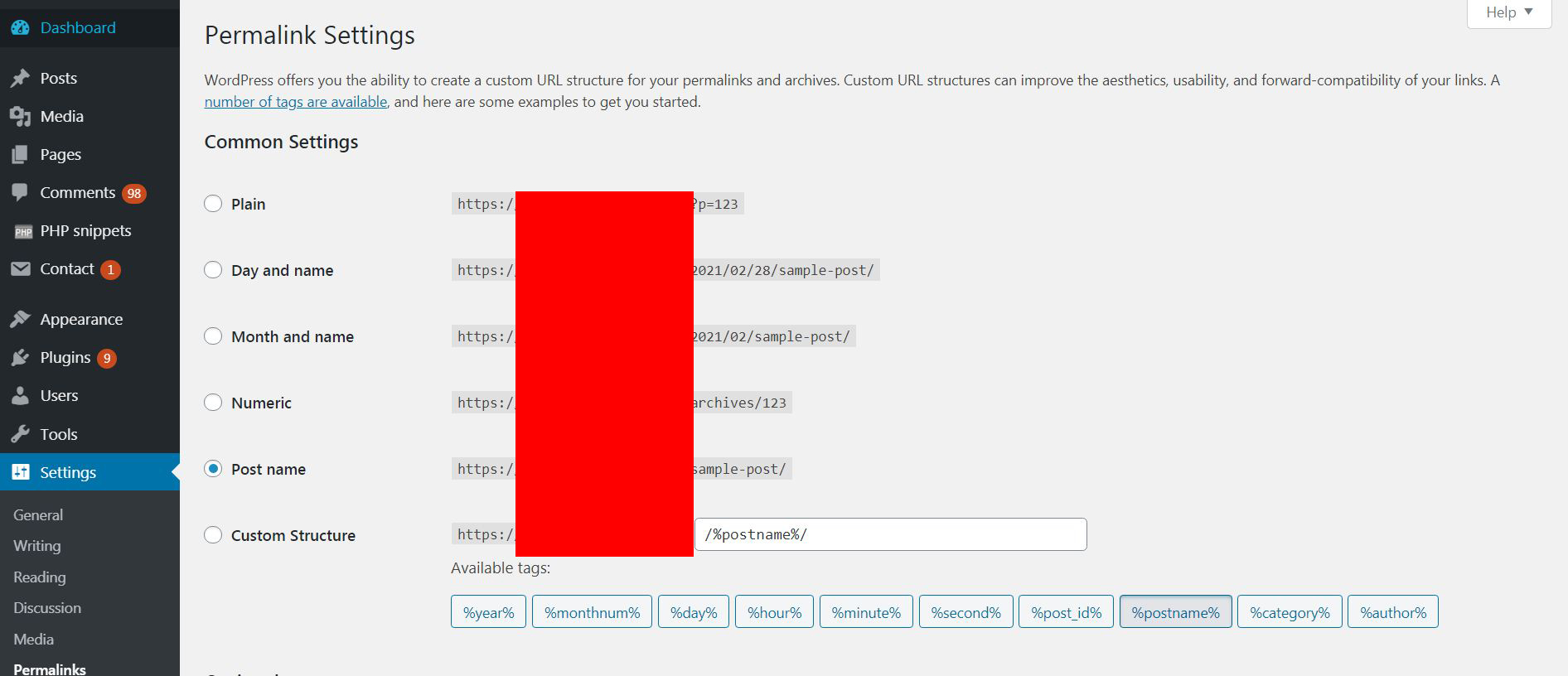
パーマリンク設定は、リンクが表示される主な方法であるため、Webサイトの重要な側面です。. それらはリンクの構造のようなものであり、コンテンツを作成するたびに、新しく投稿されたアイテムがリンクとしてどのように表示されるかを確認できます。, これを変更することもできます. 単語をダッシュで分割するように設定できます (-) または一言で書く. 最も推奨されるパーマリンクロジックの場合, 最新のものに従うことをお勧めします パーマリンクに関するGoogleガイドライン.
プライバシー
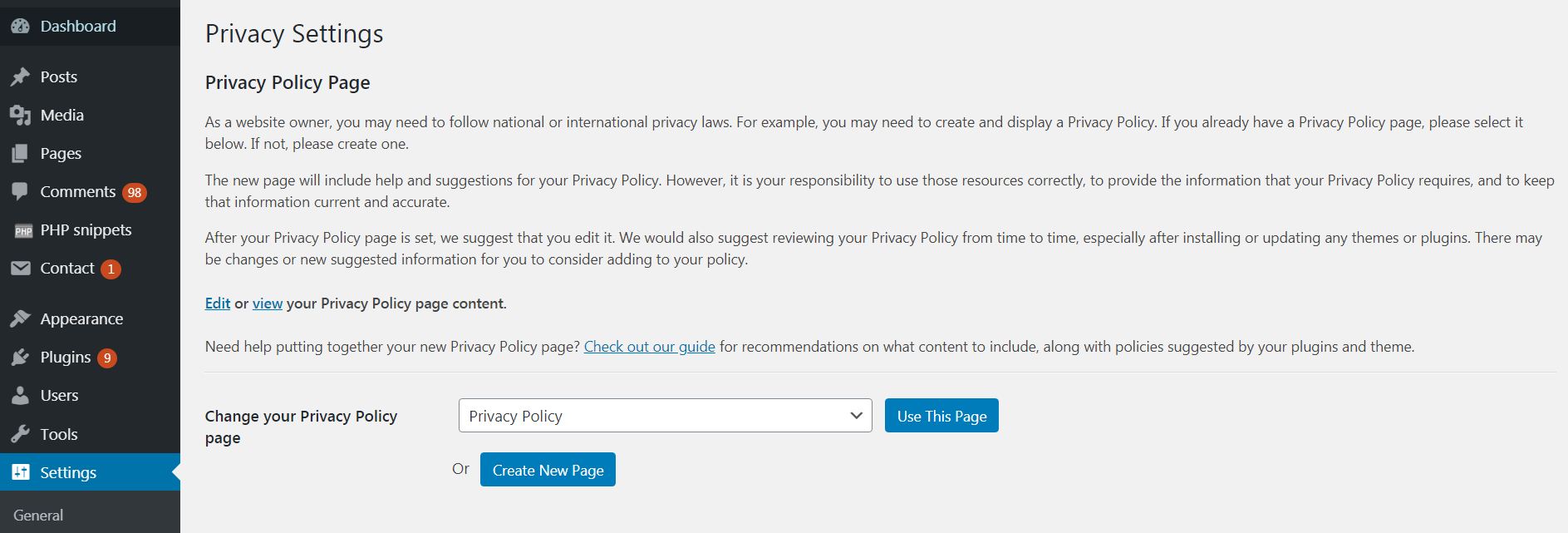
WordPressサイトのプライバシー設定は、主にGDPRと、プライバシーポリシーと最終契約の設定方法に関連しています。. 特定のページにリンクするように設定できます, これは、あなたのウェブサイトが法律に従い、合法であることをGoogleがよりよく認識するのに役立ちます. また、ユーザーを大いに助けます, コンテンツへの信頼を高めるからです.
重複する投稿
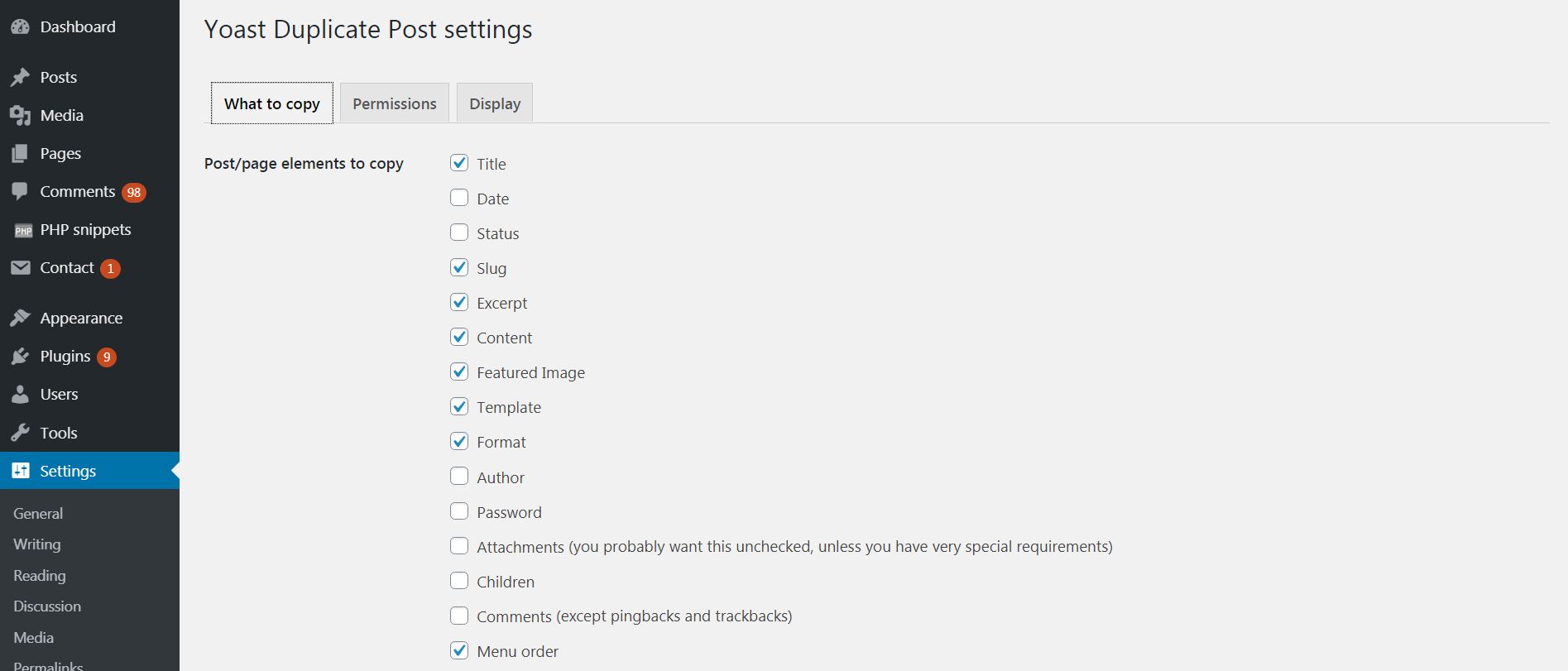
重複投稿設定は、重複リンクや、同じ投稿の2つを検出するのに役立つその他の問題を回避できる設定です。. ただし、特定の投稿のどの要素を同じにしてどこにでも表示するかを選択する機能も含まれています, したがって、新しい投稿を作成するたびにそれらを追加する必要はありません. 高度な管理者であるため、このコンテンツを変更する権限を管理者にのみ設定することをお勧めします.
ウィジェットを制限する
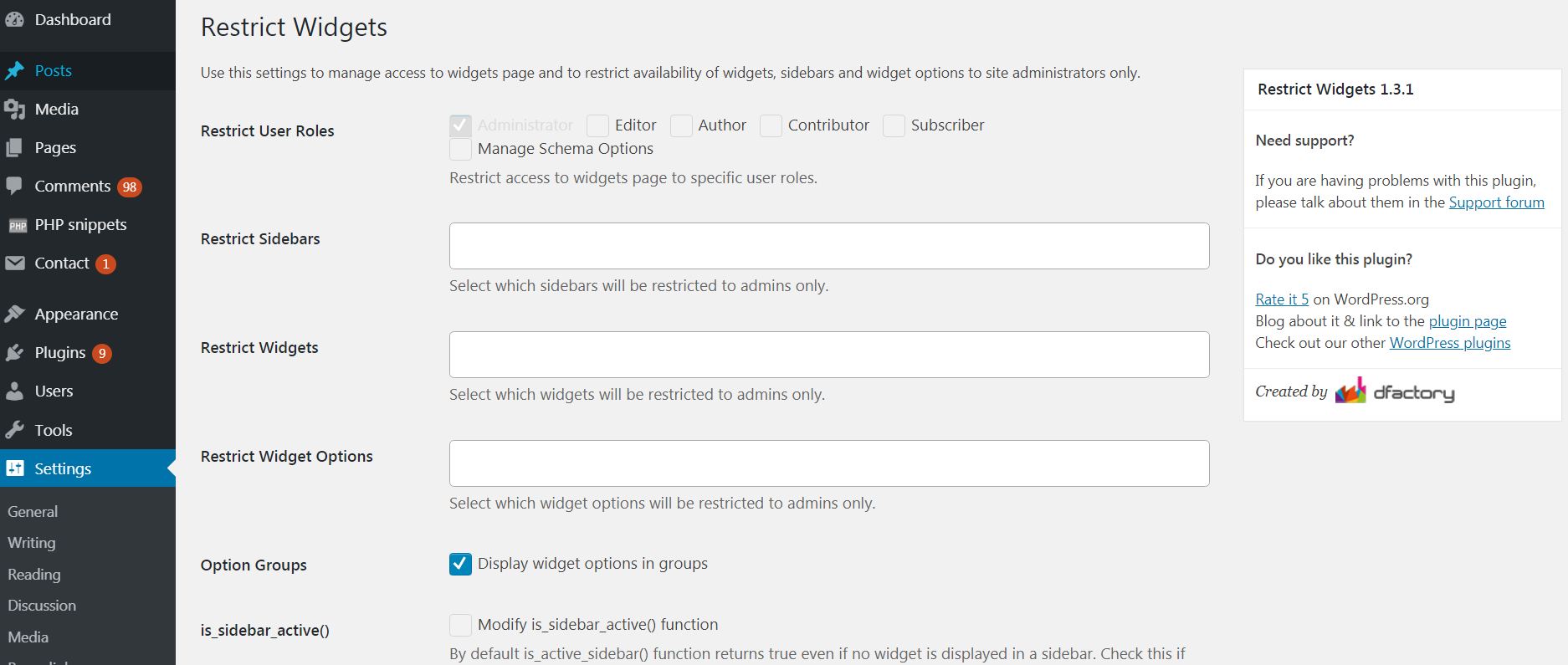
この特定のアイテムは、サイトやブログに多数のウィジェットがあり、それらを適切に管理したい場合に非常に重要です。. また、多くの人がサイトを管理している場合に使用するのに適したツールです。. 一部の特定のツールがサイトに追加されるのを制限できます, したがって、これらのツールを追加する試みをブロックします. ウィジェットの特定のオプションを管理者のみが変更できるように制限することもできます, ウィジェット自体と同じように.
WP著者について

このセクションは、ユーザーにどのように表示させるかについて特に責任があります。 “私について” あなたのサイトのすべての著者またはユーザーのページ. アバターのサイズで見たいものを設定および変更できます, 形, バイオの説明のためのコンテンツ, およびユーザーのその他の詳細. 誰かがあなたのサイトを検索したときに検索結果に表示するユーザーを選択することもできます.
投稿フォーマット
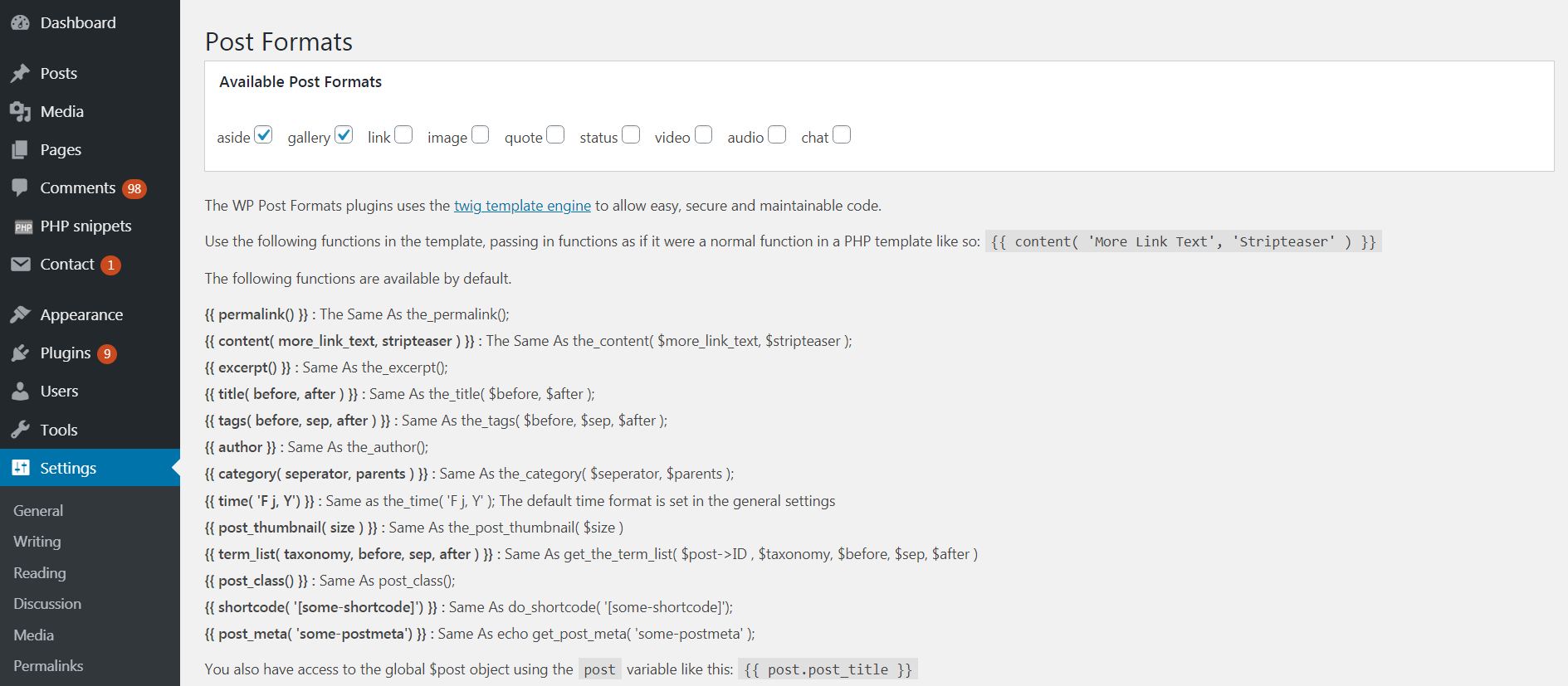
設定のこの側面は、コードの観点からコンテンツ管理を担当します. 投稿したアイテムのコード構造に関してカスタムレイアウトを設定できます. 例えば, HTMLが頭と体を単純な構造として使用する場合, あなたは多くの異なる頭を変更することができます, コードの観点からの本体およびその他の構造の側面. これは、プログラマーであり、高度なカスタマイズを重視する場合に非常に優れたツールです。.
WPロケット
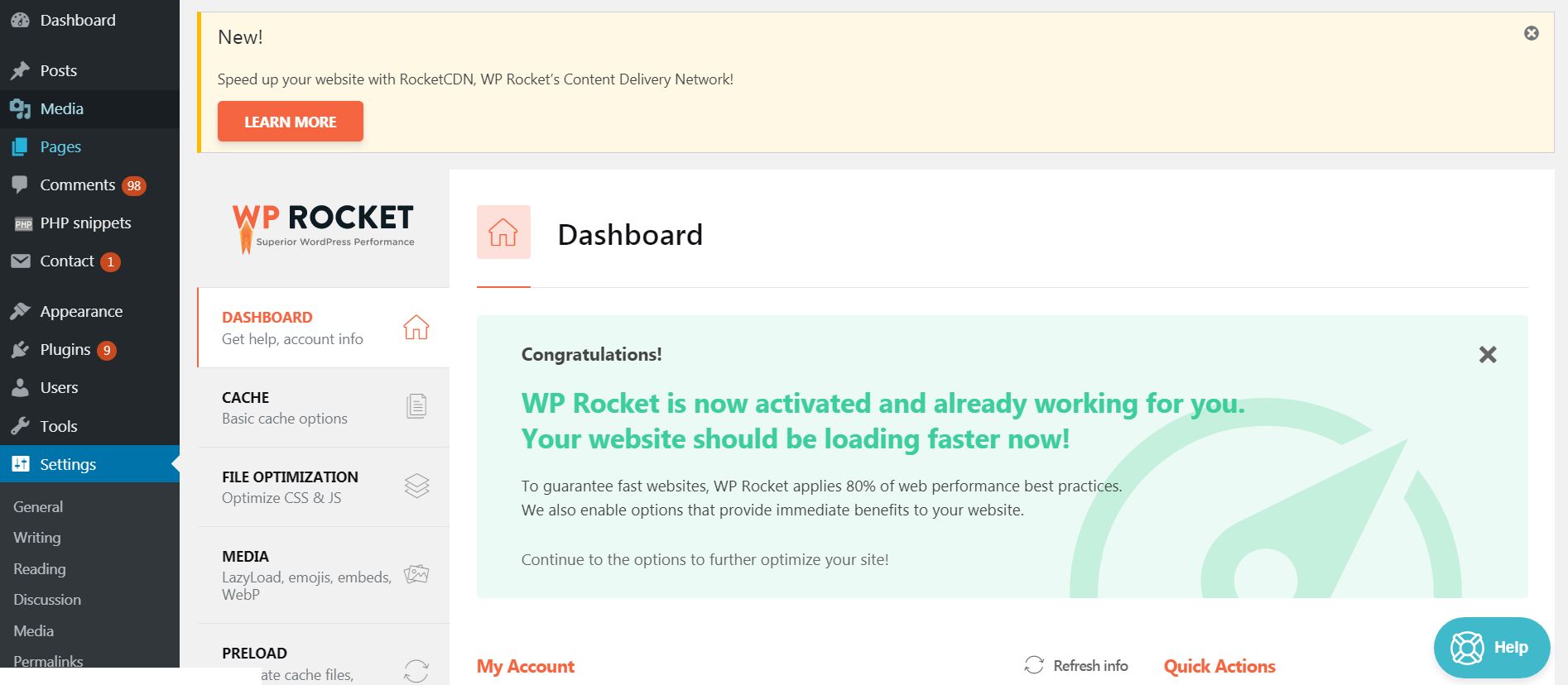
WPロケット おそらく世界でキャッシュするための最良かつ最も効果的なプラグインです. 追加することを強くお勧めします, 設定の一部を変更すると、Webサイトが非常に高速になる可能性があるため. また、速度はGoogleにとって非常に重要であり、サイトのランキングが他のサイトよりも大幅に高くなる可能性があります.
ボーナスガイド: WordPressのメニュー項目にコンテンツを追加する方法?
ドロップダウンメニューから, 選択する “プライマリ メガ メニュー (メガメニュー)”. それで, クリック “選択する” ボタン. ページを追加するには, のページの左側にあるチェックボックスをオンにするか、 “最も最近の” タブ, または “すべて見る” それを検索するためのタブ. ついに, クリック “メニューに追加” ボタン.
WordPressメニューアイテムリスト – 結論
世界で最もよく使用されているCMSプラットフォームの1つであること, WordPressはどこにも行きません, 少なくとも近い将来. そして、新しいアップデートが絶えず展開されています, この高度に変更可能なプラットフォームは、さらに安定し、さらに使いやすくなります. そのため、このガイドを作成しました。このガイドがお役に立てば幸いです。.
特定の質問がある場合、またはガイドやWordPress全般について意見を共有したい場合, 以下にコメントを残してください. 専門家のHowtohosting.guideチームは、迅速に回答し、できる限りの支援を行います。.







